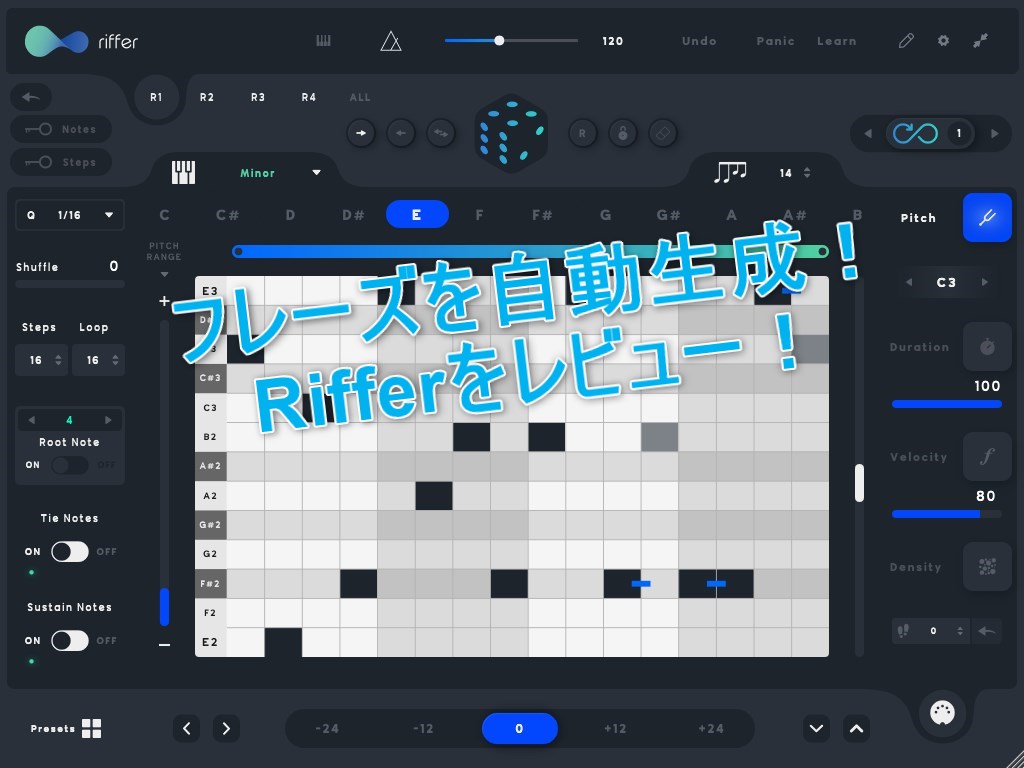はじめに
「作曲」をDTMで頑張っている方もたくさんいらっしゃいます。
私の音楽仲間の多くの方が作曲目的でDTMを始めています。
そのような中でメロディーやベースラインなどのフレーズ作成で
「毎回同じになってしまう」というお悩みをよく聞きます。
今回は、そのような方にお役立ちできるソフトの一つ、
Audiomodern社の「Riffer」を実使用にてご紹介いたします。
結論
- Rifferはフレーズ作成の「道しるべ」として大活躍!
- 行き詰まったフレーズ作成にヒントを示唆してくれる!
- アイデア次第でベースからリードまで可能性は無限大!
- Cubaseのコードトラックの併用でコード変化にも対応!
使用機材とセットアップ
・フレーズ生成プラグイン:Audiomodern Riffer
・ベース音源:Steinberg Retrologue 2
・リード音源:Spectrasonics Omnisphere
・オーディオインターフェース:RME FIREFACE UFX2
・DAW:Cubase Pro 12.0.20
・使用プラグイン:Cubase付属のVST Amp Rack
・使用MIDIキーボード:NI KOMPLETE KONTROL S61
・使用ギター:Paul Reed Smith Brushstroke 24
リズムの選択
基本ドラムパターンとしてLoopcloudからTech Houseテイストのものを選択。
プロジェクトウィンドウにドラッグ&ドロップ。
リズムの変化VerをいくつかLoopcloudにて作成。
これが超便利!
また別記事にてご紹介いたします。
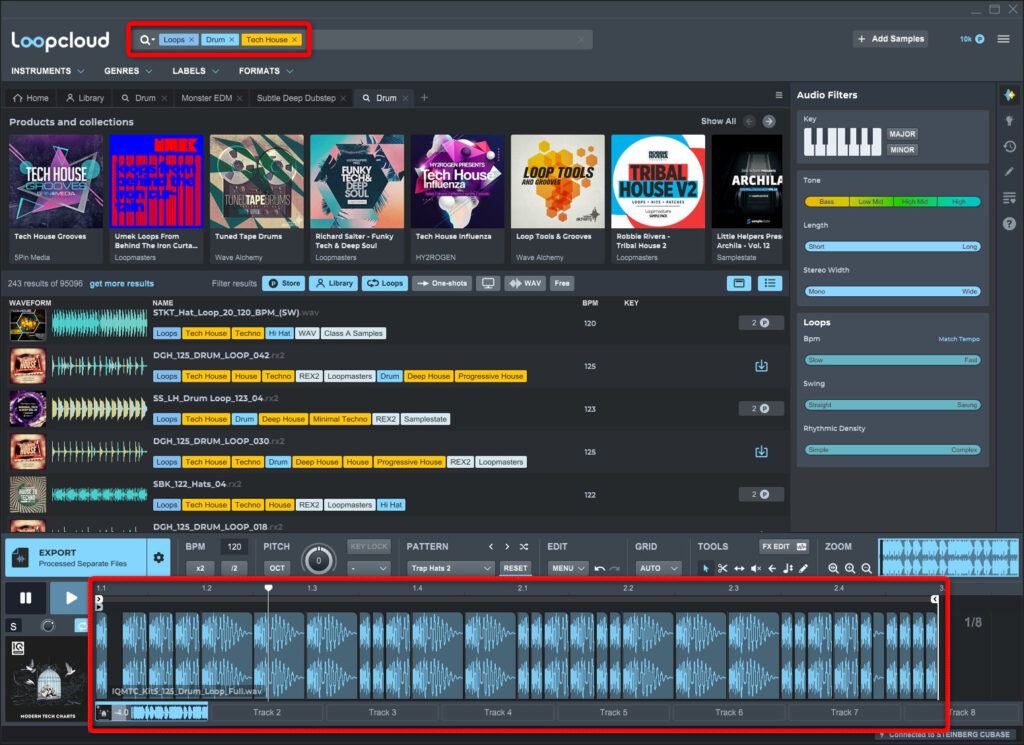
Rifferのセットアップ
Rifferの起動
インストゥルメントトラックを追加から「Riffer」を選択
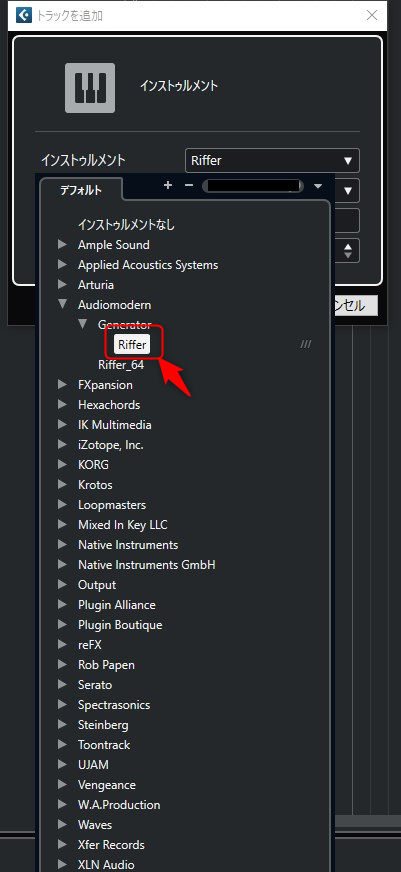
Rifferが起動します。
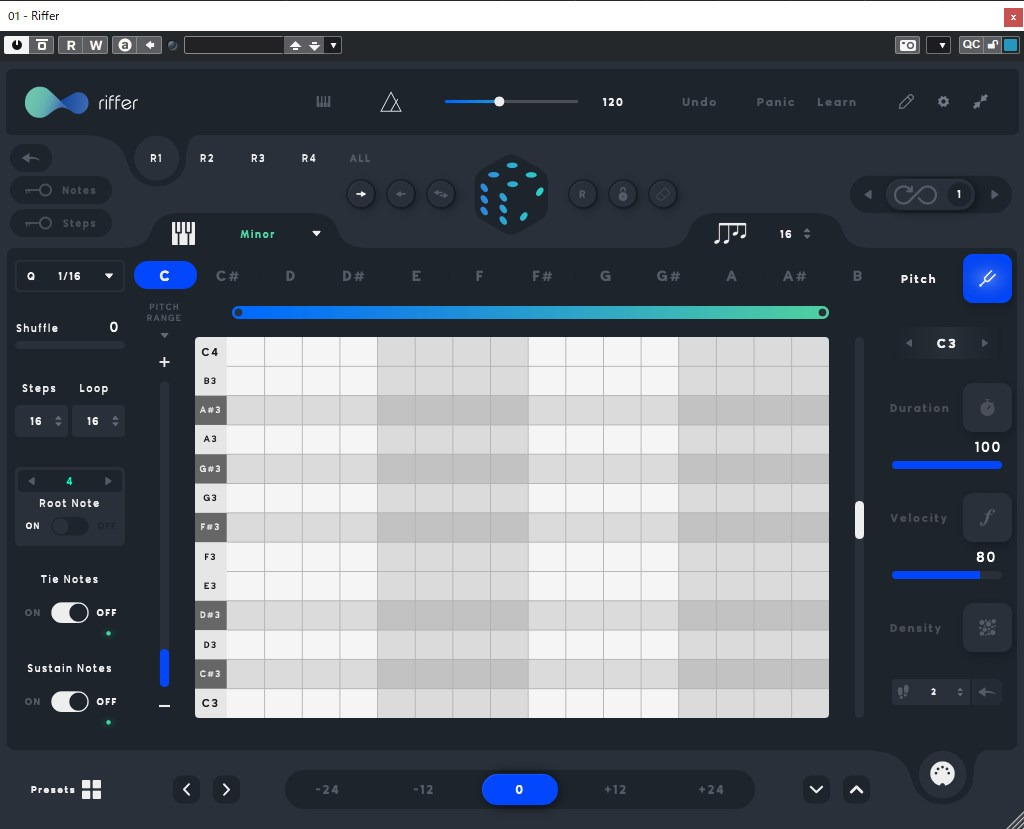
Rifferは音源ではありません
Rifferはインストゥルメント扱いですが、
音源として使用するものではありません。
あくまでフレーズを作成するプラグイン、
という理解が良いと思います。
なので、これ一つでは何もできません。
音源起動
Rifferで鳴らしたい音源を起動します。
まずはベースを作成したいので、
Cubase付属のRetrologue 2を起動。
Bassとしてこの音色に決定。
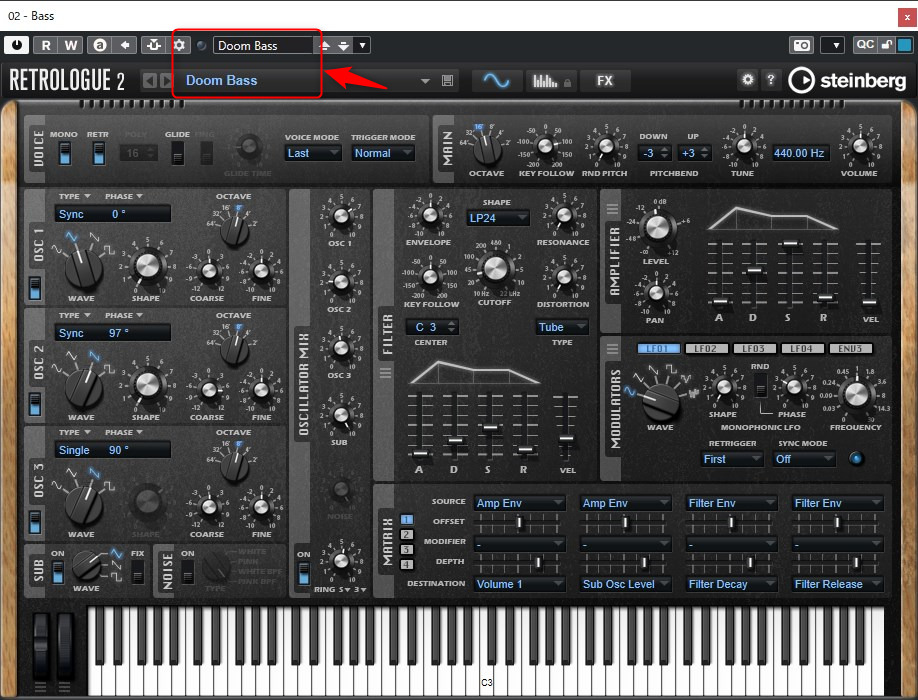
Rifferの接続
Rifferにて作成したフレーズをRetrologue 2で鳴らすために、
Retrologue 2の
MIDIインプットから「Riffer-MIDI Output」を選択します。
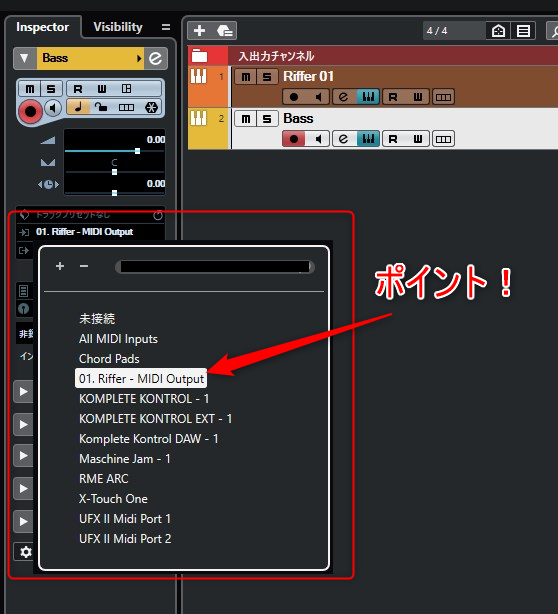
そして、モニタリングボタンを点灯させます。
左隣の録音ボタンでも可能ですが、
トラック選択を変えるたびに接続が切れるので注意してください。
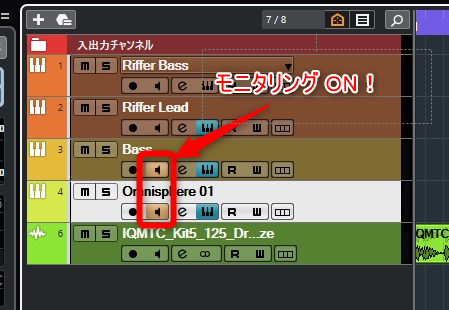
これにて、基本的な準備は完了です。
Rifferの操作:ベース編
フレーズ生成
まずは、一番上のサイコロマークをクリック。
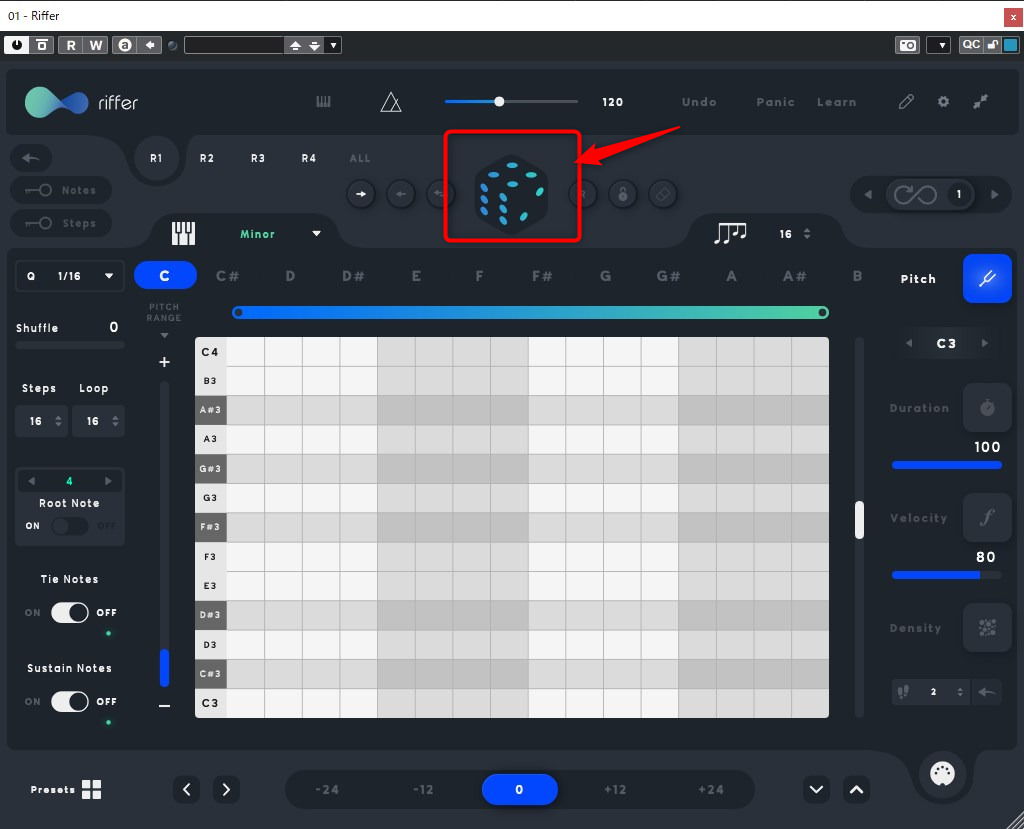
すると、画面上に黒い短い線がたくさん表示されます。
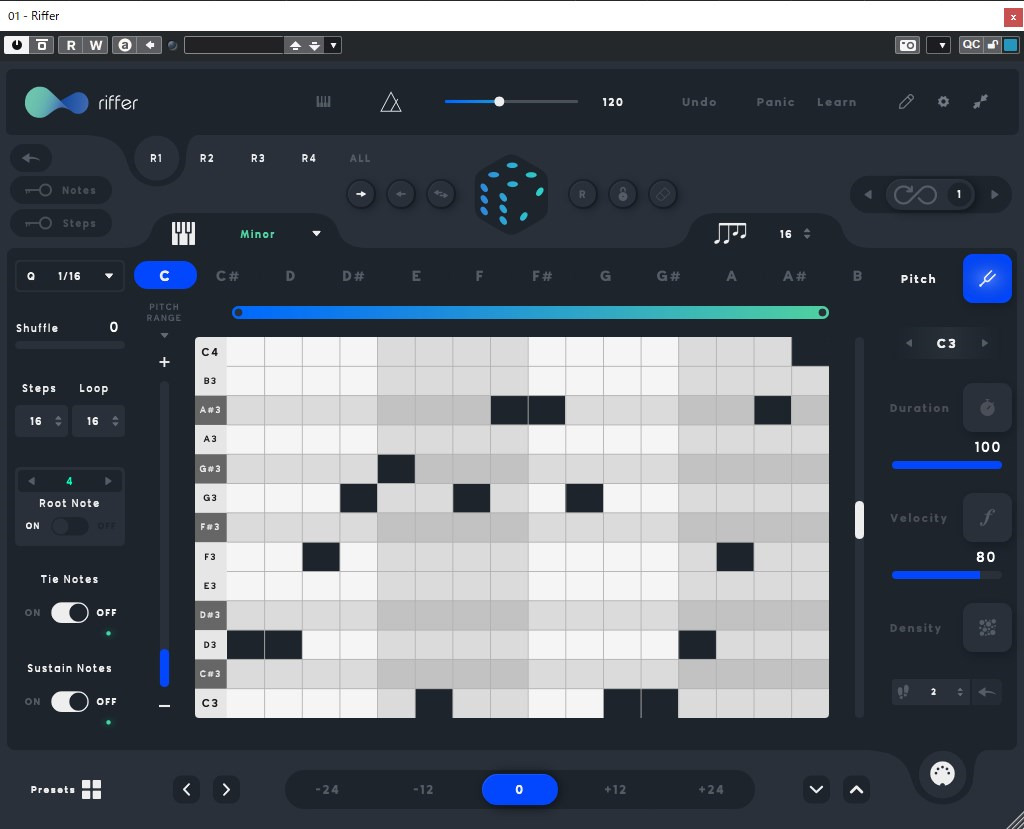
幾何学模様のように見えますが、これがフレーズです。
横軸が時間(この場合1小節)で、縦軸が音程です。
でも、「さあ、どんなフレーズかな!」と待っても待っても何にも鳴りません、、、、
出音確認
Rifferでのフレーズ確認には、
Cubase(DAW)を走らせる必要があります。
これ、私は恥ずかしながら少々戸惑った記憶があります。
CubaseのPlayボタンを押すと聞こえます。
音が出ました~~~!
でも、なんか、かっこよくない。
好みじゃない、、、
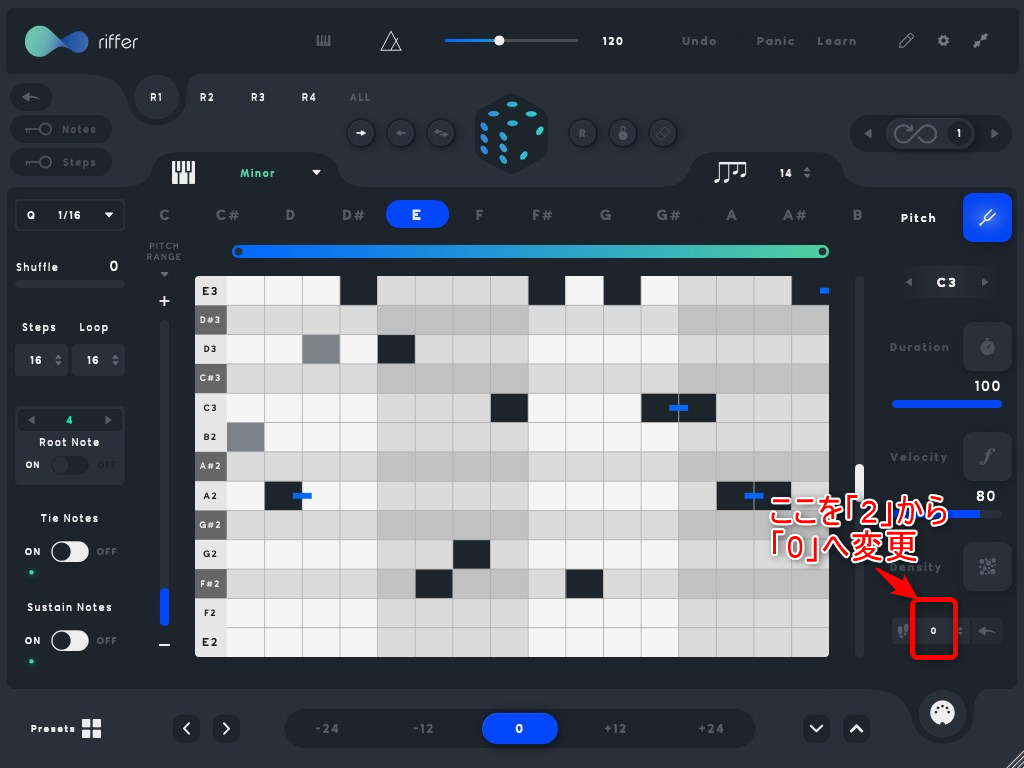
上記の箇所をデフォルトの「2」から「0」へ変更します。
そうすればよい感じに。
キーを設定
今回は、取り急ぎキーをEmにしたいので
(何でもよいのですが、、、)
ここで「E」を選択します。
プルダウンの大量のスケールの中から
「Minor」を選択します。
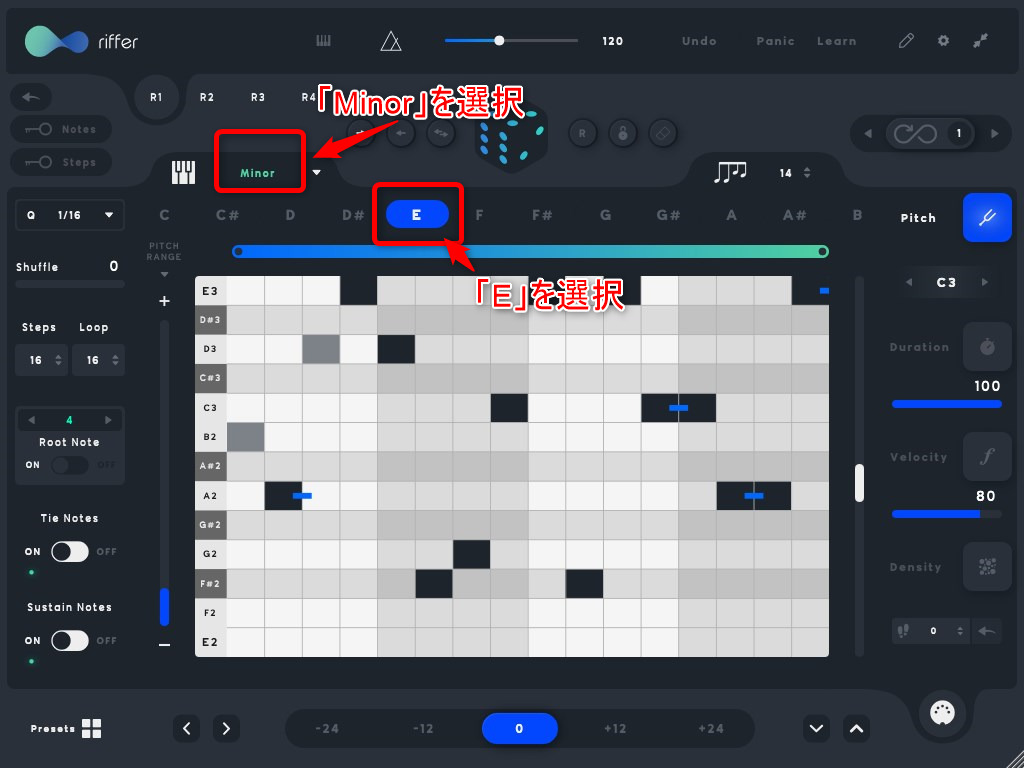
そしてまたサイコロボタン!
ここでサイコロボタンをもう一度押します。
そうすると、押すたびにフレーズが変化します。
これがほんとに楽しい。
音域の調整
音域をベースに適した領域に調整します。
この音色自体が既にベース領域ですので今回は大きくは変えません。
ここのスライダーを下げて、
一番下を「E2」になるようにしました。
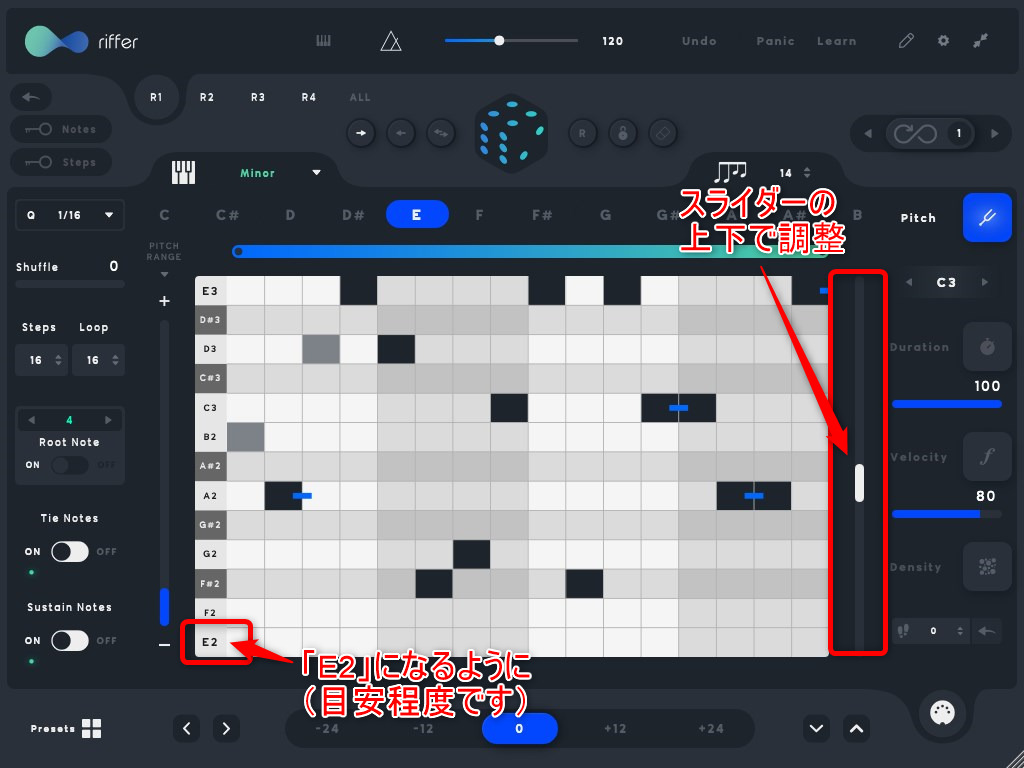
そして、再度サイコロマーク。
良い音域になりました。
フレーズに味付け
単なる16分音符の不規則なアルペジエーター
なので変化を加えます。
私の好みは、
●1小節で鳴る音を14個に設定
●Tie NotesとSustain Notesをオン
です。
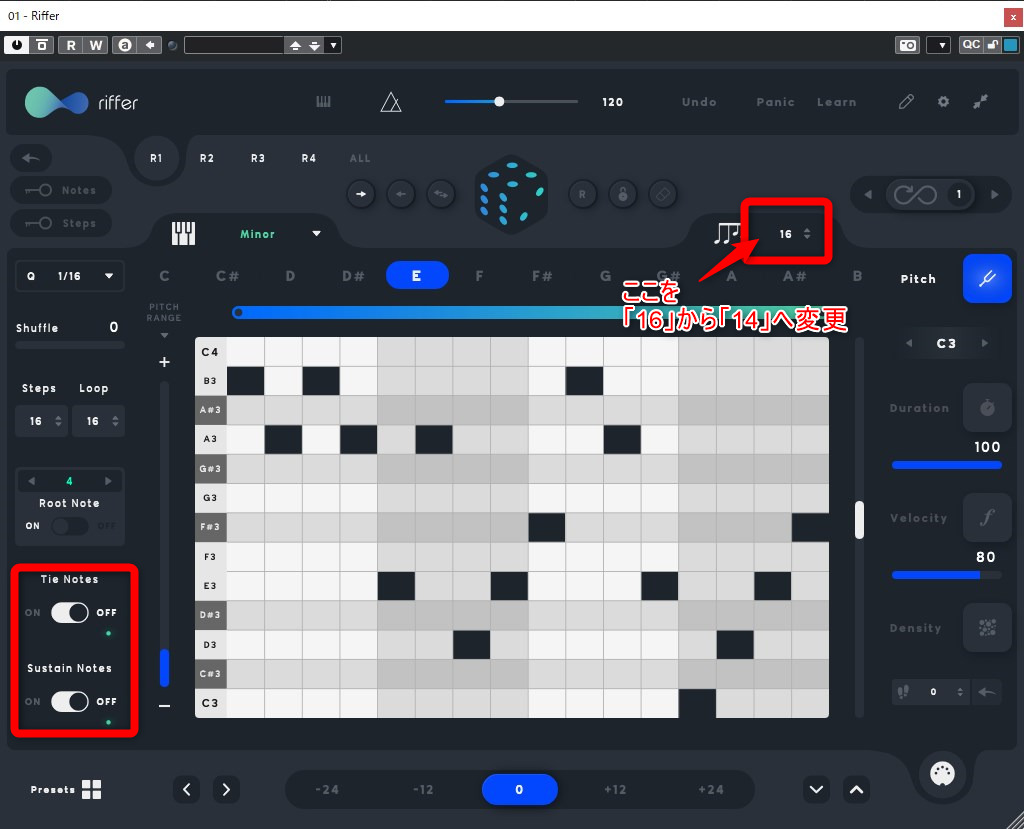
はい、かなりいい感じになりました!
(あくまで個人の見解です^^)
お気に入りに出会うまでサイコロ
あとは、「これ最高!」というフレーズが出るまで
サイコロを何度も押します。
で、「しまった、前の方がよかった!」
という時が必ず訪れます。
その時は、Undoボタンで戻れるのでご安心ください!
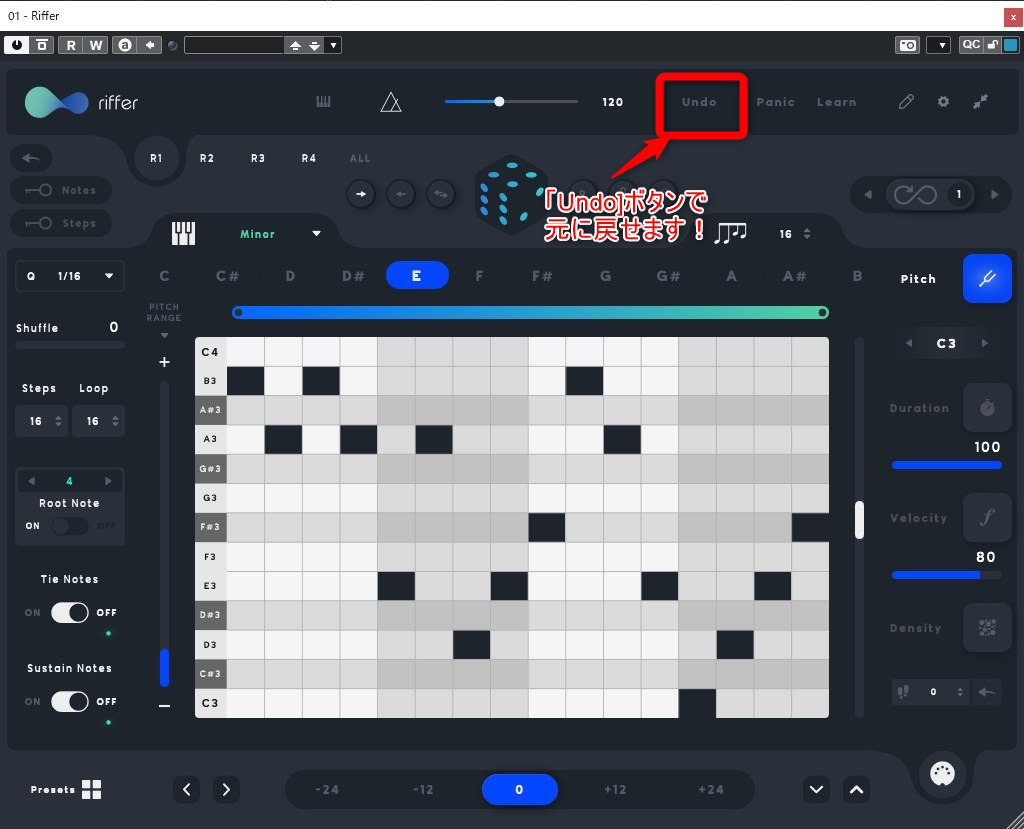
Rifferの操作:リードフレーズ編
音色選び
リードフレーズは今回はOmnisphereを選択します。
ベースの音は少々カドが丸めの音色なので、
リードは存在感がある音色に。
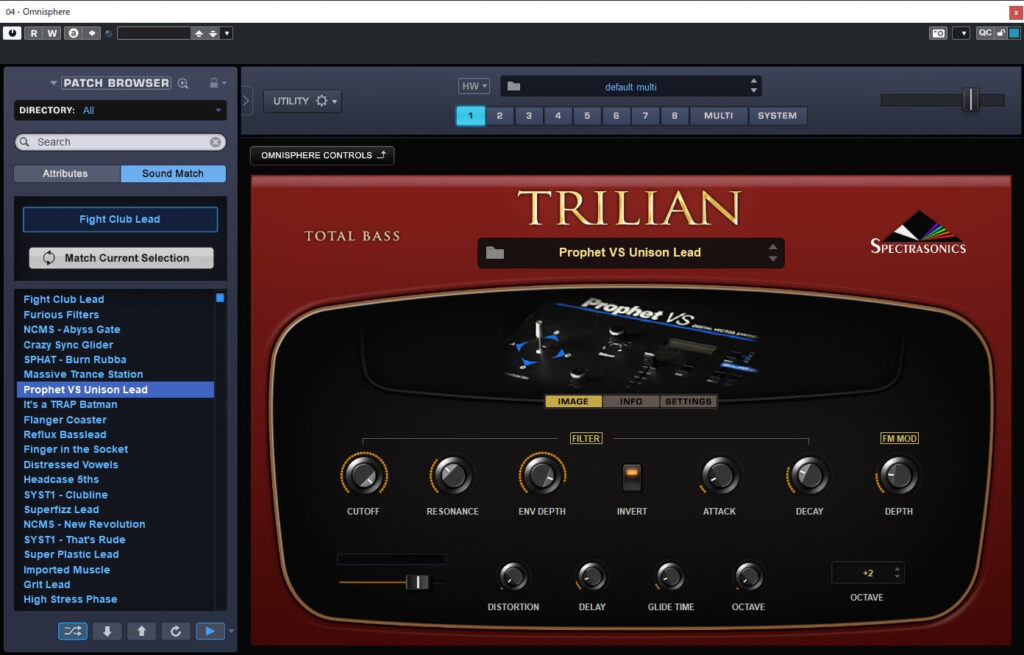
接続設定
前述のベースと同じ方法で設定します。
音域の調整
今回はリード目的なので、
音域を右のスライダーで上げます。
取り急ぎ適当に一番下がE2くらいになるまで上げてみました。
音数の調整
さらに、メロディー的にしたいので音数を減らします。
今回はデフォルトの「16」から「12」まで削減しました。
お気に入りに出会いを求めてサイコロ
あとはお気に入りが出てくるまで
次々とサイコロボタンを押します。
どこで「よし!」とするかは、逆に悩ましいところです。
結果、この内容にて決定。
ギターを少々
生っぽさを追加
生っぽい雰囲気を出すために
ギターを少々加えてみます。
一応のギター弾き人として入れてみたくなるんです、、、
(すみません。)
カッティングでサクッと入れてみました。
全体確認
まずはベース・リード・リズム・ギターの全入りをお聞きください。
フレーズを自動で生成してくれるのは便利ですね。
ギター以外は全てRifferが作成してくれたものです。
ベースとリードトラックの録音ボタンをONにして、
各トラックで録音すれば、
いつものピアノロール画面で修正も可能です。
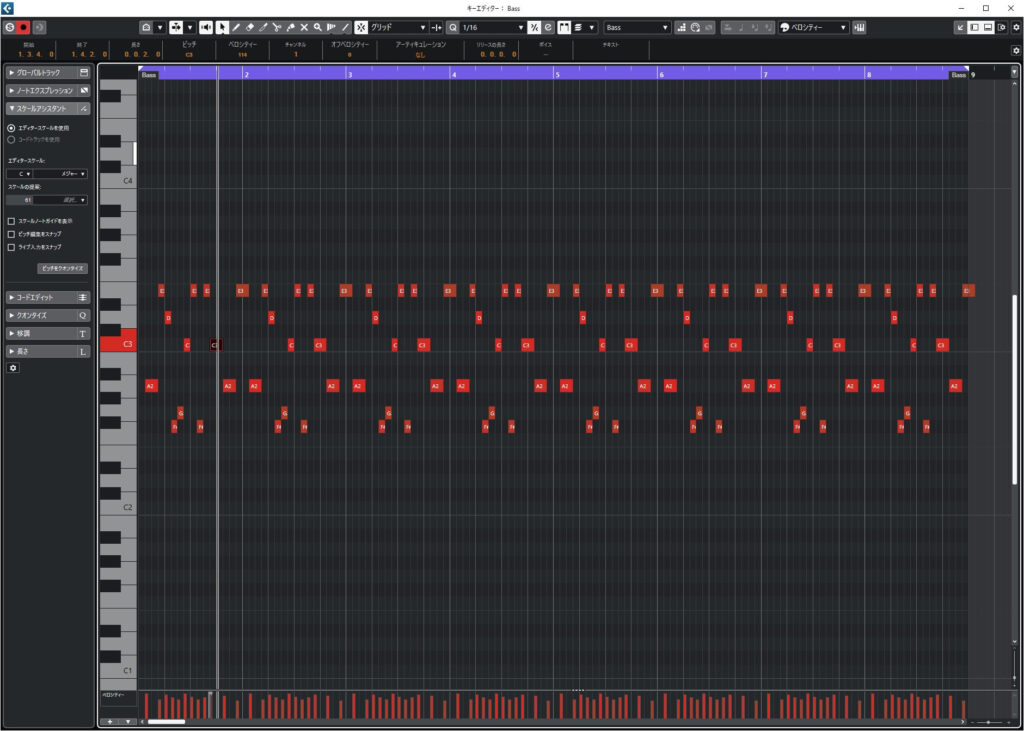
まとめ
- Rifferはフレーズのアイデアが出ない時に活躍。
- 接続に少々癖がありますが好きな音源が使用でき自由度が高い。
- 1小節内の音数を適宜調整する(減らす)ことがキモ。
- 対象音程を上下させることでベースからリードまでOK。
おまけ
ランダマイズ機能
ランダマイズ機能として「無限大マーク」のボタンを押すことで、
1小節ごとに次々と異なるフレーズが作成されます。
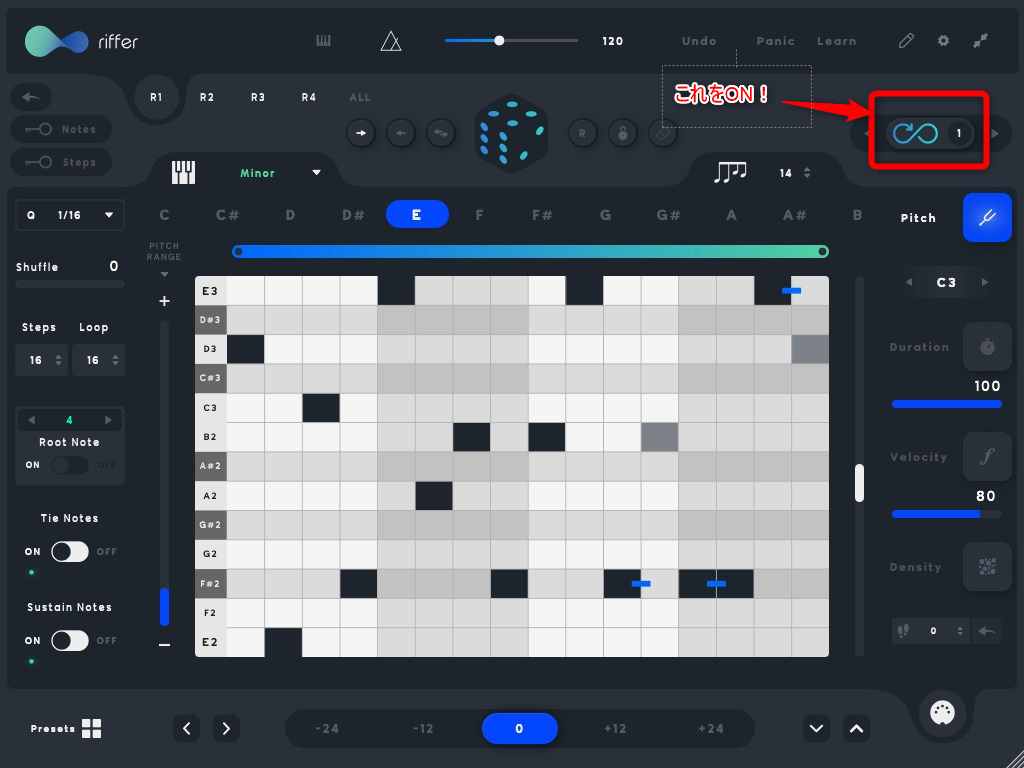
せっかくなのでこの機能を用いて、
次々と登場するパターンを録画してみました。
長いので、Youtubeに動画として投稿しておりますので、
良ければお聞きください。
最後に
ここ数年、フレーズの自動生成ソフトが種々販売されています。
OmnisphereやNexus等の様々な音源にも
秀逸なアルペジエーターが搭載されています。
音源搭載のアルペジエーターとは
違った角度からのアプローチが出来る
フレーズジェネレータ「Riffer」は、
きっと、皆さんに楽しんでいただけると思います。
ちょくちょくセールになっていますので、
気になる方は要チェックですよ!
最後までお読みいただき、ありがとうございました!