KEMPER PROFILING AMPLIFIERを使用している方で、DTM制作にリアンプで活用したいと思ったことはありませんか?
ただ、その設定方法に関して分かりやすく解説されたものが意外と少ないんです。
先日、ギターレコーディングのお仕事で久しぶりにKEMPERをリアンプとして使うことがありました。
以前にリアンプとして使用したのは数年前。
はっきり言ってその設定方法などは記憶にあるわけもなく、ましてや備忘録なんか作る性格でもなく、、、
結構四苦八苦しましたので、今回こそは自分の格闘記録として残しておこうと思いこの記事を作成しています。
この記事では、KEMPERの最高のギターサウンドを、DTMでの楽曲制作の中で簡単に使えるようにすることが目的です。
図説たっぷりの記事としていますので、順を追って設定すればOKという内容です。
最後までお読みいただければ嬉しいです!
結論
- KEMPERのCUBASE上での「リアンプ」は一つ一つの設定がキモ!
- KEMPER本体・オーディオインターフェース・CUBASEの三点セットで順番に設定すればOK!
- 深く考えずにこの記事の手順通りに進めれば誰でもリアンプを楽しめます!
- 一度設定が出来上がればプラグインのアンプシミュレータと同様の操作感覚!
- 音はやはり一級品!!!
KEMPER PROFILING AMPLIFIERを最新版にアップデート
まずは、KEMPERを最新版にアップデートしておきましょう。
ただし、重要なライブやレコーディングの真っ最中で、現状安定動作しているのであれば、リアンプのために無理にアップデートをすることは避けておいた方がよいかもしれません。
動作が不安定になってしまってはいけませんので、イベントが終わって落ち着いたときに実行することをおすすめします。
RIG MANAGERのアップデートもお忘れなく。
KEMPER本体とRIG MANAGERのアップデートは、KEMPERがPC/MacとUSBケーブルで接続されており、なおかつRIG MANAGERがインストールされていれば、アップデートがある場合は自動的に通知が表示されます。
今回の私のケースでは、特に自動通知がなかったので、下記の手順にて手動でアップデートの有無を確認します。
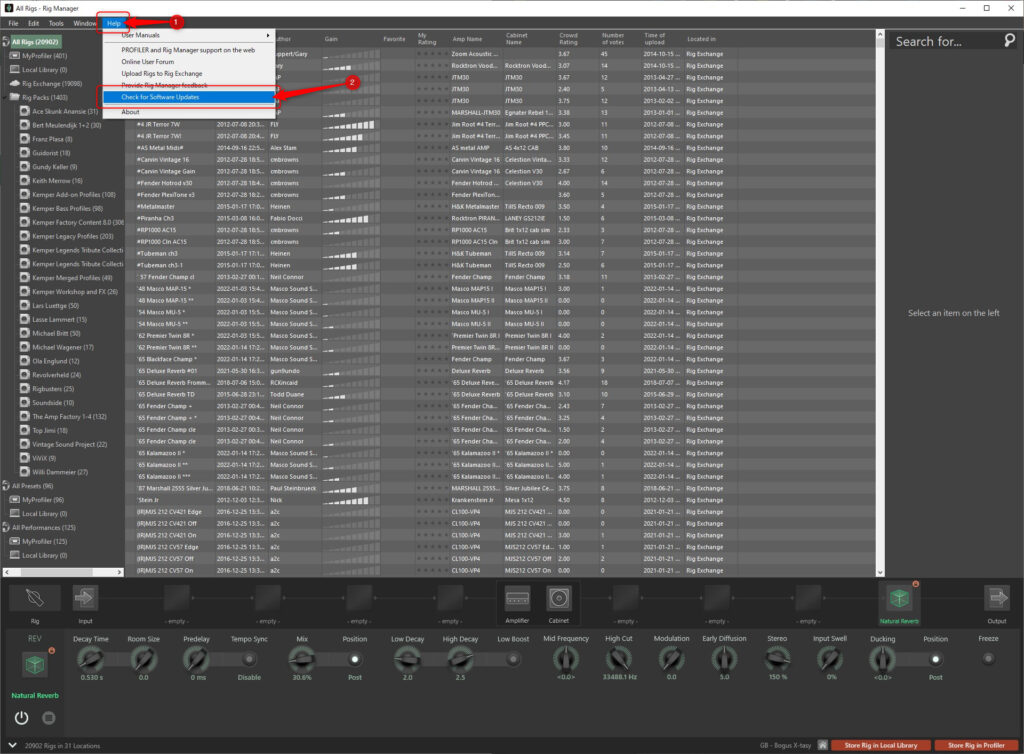
本記事執筆現在では、アップデートはなかったため、下記の表示にて完了。
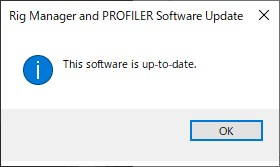
リアンプ用のケーブル接続
下図のKEMPER背面写真を参照に接続場所を間違えないようにしてください。
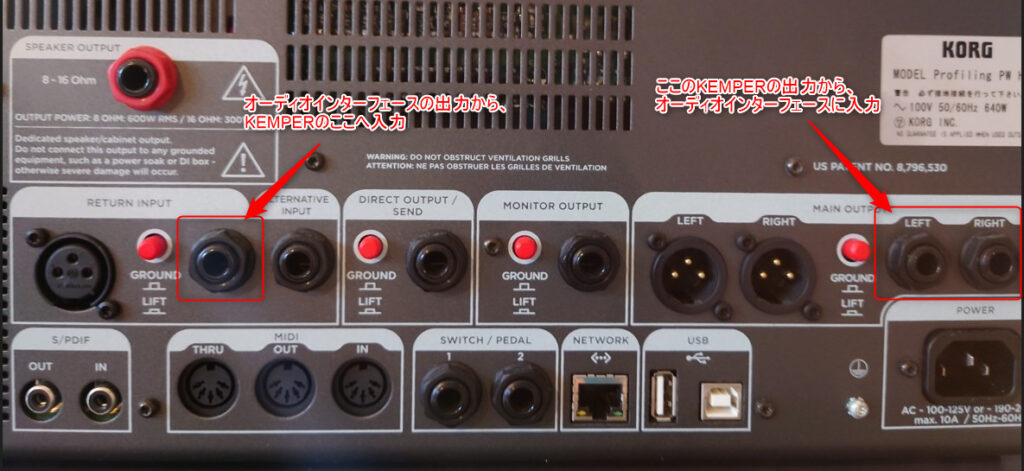

私の使用しているオーディオインターフェースはRME FIREFACE UFX2ですので、それを参考に示します。
ただ、他メーカーのオーディオインターフェースも「インプット」「アウトプット」の考え方は同様です。

尚、参考までに私もサブ機として使用している、UR22Cでの接続箇所も示しますね。


UR22Cの場合は、アウトプット端子が背面のMAIN OUTか全面のヘッドホンアウトの2系統だけなので、モニターの接続方法によって、使っていない方の端子から出力させましょう。
通常、ライブやレコーディングでKEMPERを使用する際には、当然、KEMPERのフロントパネルにあるINPUTへ接続します。
しかし、今回はCUBASEにギターのドライ音(生音)を録音して、あとでKEMPERにて「いじくり倒す」というもの。
よって、ギターはオーディオインターフェースのインプットへ接続します。
尚、KEMPERにギターをインプットして、そこからドライ音を取り出して録音する機能も備わっていますが、私はその方法は使いません。
理由は、「アナログとデジタル変換」の回数が増えるため、精神衛生上よろしくないためです。
(あくまで個人的なものですが、、、)
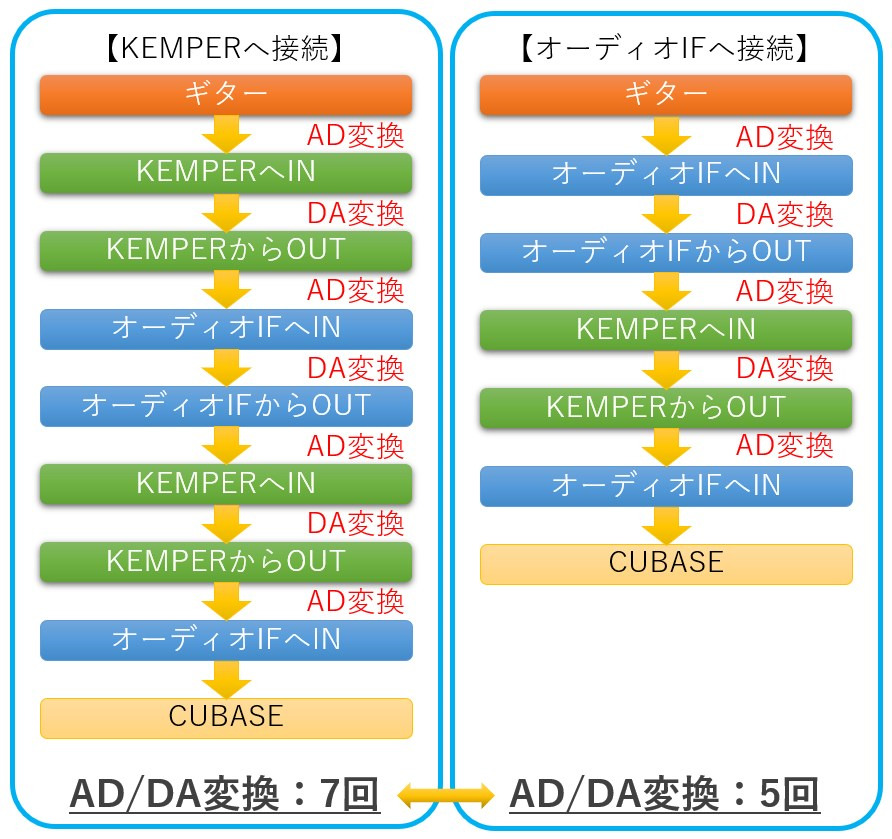
オーディオインターフェースの設定 | RMEの場合|
オーディオインターフェースの設定にはずいぶんと頭を使いました。
RME FIREFACE UFX2での設定画面です。
RMEのユーザーは参考にしていただけると、楽にセットアップできるでしょう。
また、他のオーディオインターフェースを使用の方も基本的な「考え方」で参考になると思います。
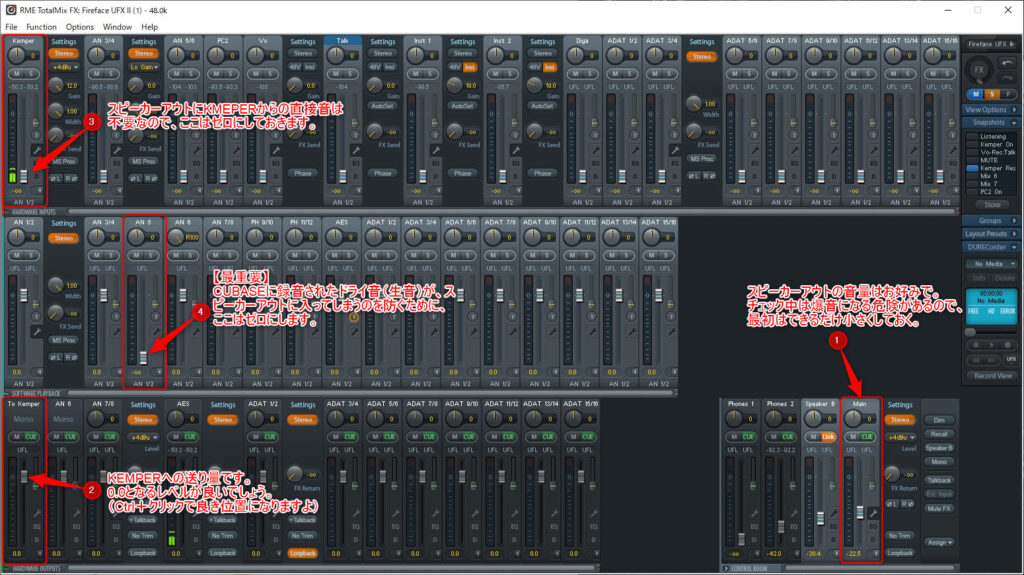
まずは、スピーカーアウトであるMainのフェーダー箇所を「クリックして選択」します。
ハウリング等の可能性がゼロではありませんので、ご自身の耳やスピーカー等を痛めないためにスピーカーアウト(メイン出力)音量は小さくしておいてください。
設定がうまくいけば少しづずつ上げていけばOKです。
今回のケースでは、CUBASEからKEMPERにむけてのドライ音(生音)は、オーディオインターフェースのアウトプット端子の「5番」を使用しています。
なので、ここはしっかりと上げておくことが肝要です。
出力レベルには「0.0」と入力すればCUBASE出力の音量そのままで送れて、実際にKEMPERへギターを直接つなぐのと同様のレベル感になります。
オーディオインターフェースの「1番+2番のステレオ扱い」にてKEMPERの出力を入力しています。
ここのフェーダーを上げると、オーディオインターフェースのKEMPERから出てきた音がCUBASEを経由せずに直接スピーカーから鳴ります。
今回のケースでは、CUBASEにKEMPERの音を録音するため、CUBASEでの録音モニタリングをONにしてCUBASE経由でチェックします。
よって、ここの「1番+2番のステレオ扱い」はゼロとしておきます。
ただし、CUBASEに録音されている音をチェックするのではなく、純粋にKEMPERからの音を聞くだけであれば、ここのフェーダーを上げてCUBASEを経由せずに直接聞ける状態にできます。
ここでの考え方、、、とても「混乱」「意味不明」となりますので、深く考えずに「CUBASEでKEMPERを使ってリアンプする」と割り切って、上図の設定画面と同様の設定にすることをお勧めします。
ここが一番悩んだ設定ポイントです。
CUBASEに録音したドライ音(生音)がどうやってもKEMPERの音と同時に鳴り続けて、超絶に困りました。
上図の設定画面は①のスピーカーアウトである「Main」が選択されています。
ここで選択した出力箇所に「どれをどれだけ送るか」ということを設定するものです。
こうすると、AN5にはCUBASEからのドライ音(生音)が来ているので、これをカットすることでスピーカーへの生音の混入を防げます。
この解決に気づくのには30分くらいは浪費してしまいました、、、
上段のStep4の設定と個々の設定をしっかり区別して行うことで完了です!
考え方は、「スピーカーアウト(Main)にはCUBASEのドライ音(AN 5)のフェーダーを上げない」ですが、「KEMPERへの出力アウトにはCUBASEのドライ音(AN 5)のフェーダーを上げる」ということ。
その設定状態(下段一番左のKEMPERへの出力アウトを選択)での画面は下記のようになります。
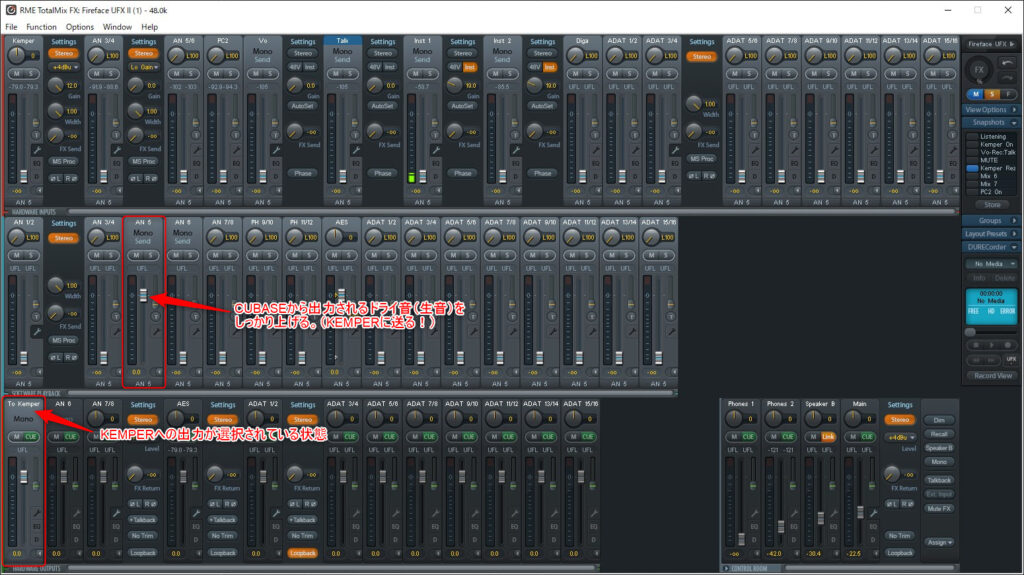
CUBASEでのリアンプ下準備&録音
いよいよCUBASEのリアンプ設定です。
ここまでで、オーディオインターフェースとの接続や設定は完了しています。
ここから下のCUBASEの設定と、ここまでのオーディオインターフェースの設定は、どちらを先にしていただいてもOKです。
ドライ音(生音)を録音するトラックを準備
新規プロジェクトを作成します。
そしてオーディオトラックを作成します。
KEMPERリアンプを行うので、生音はモノラルでもよいのですが、私はステレオトラックを作成します。
その理由は、予定変更などで、もしもKEMPERリアンプではなくAmplitube等を使用することになった際への備えです。
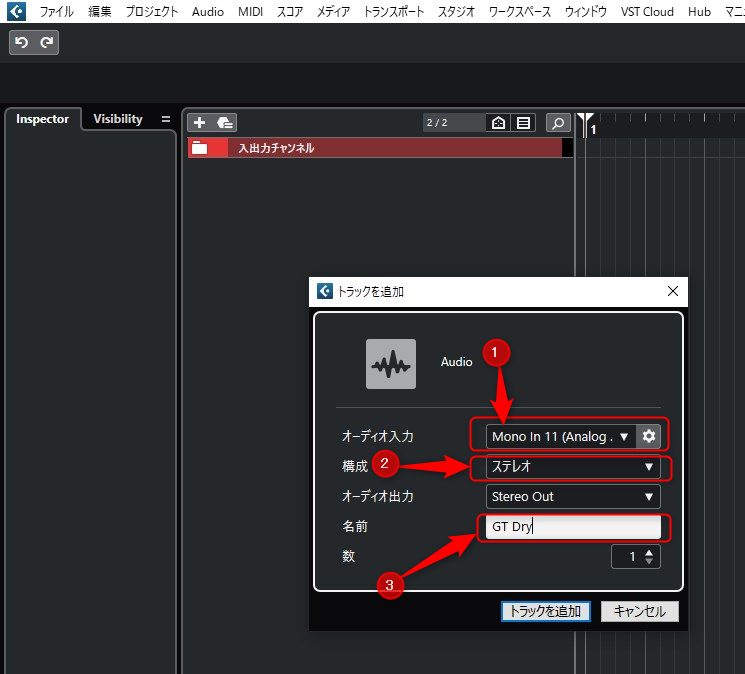
①ギターを接続しているオーディオインターフェースの入力番号を選択
②ステレオを選択
③名称を入力・・・ここでは「GT Dry」としておきます
ギターの録音準備
ギターのドライ音(生音)を録音するわけですが、さすがに生音そのままでは演奏していてもちっとも面白くありません。
テンションを上げて、もしくは、フレーズのイメージを沸かせる、という観点から「暫定でアンプシミュレーターを使用」するのが私流。
最終的にはKEMPERでリアンプするのですが、ドライ音(生音)を録音するときも、テンションアゲアゲで行きたいですよね。
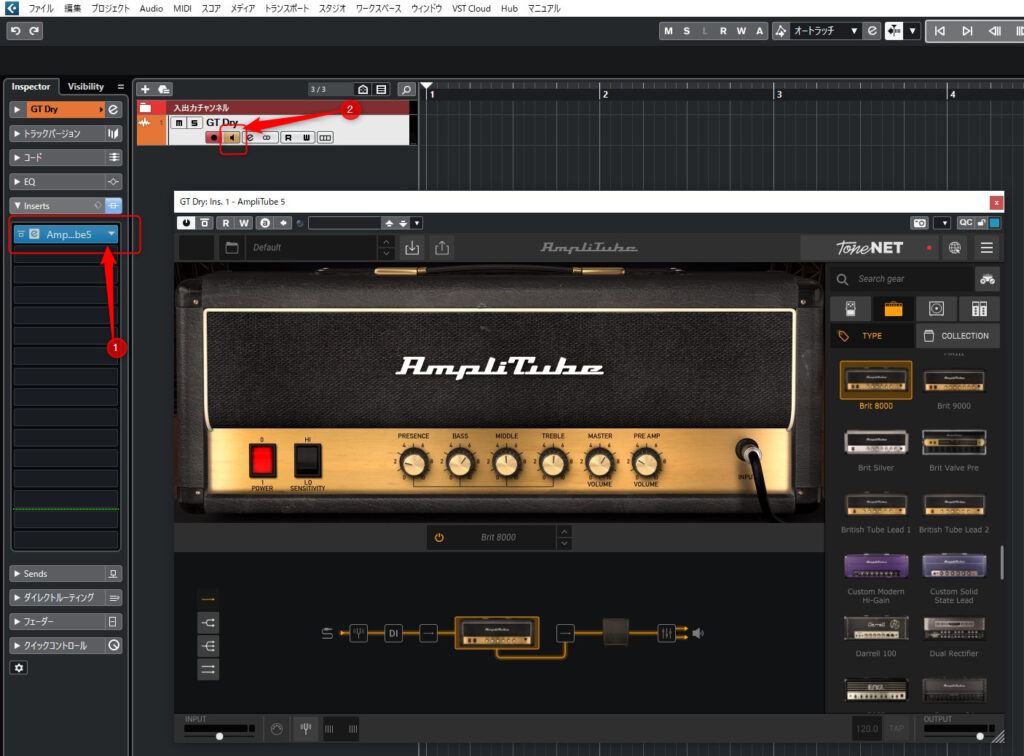
①今回はAmpitubeを使用
②モニタリングボタンをONすることを忘れずに
Amplitubeの魅力や設定などは下記の記事をご参考にしていただければ嬉しいです。

いざギターの録音!
今回は下記の流れで録音します。
①4小節の範囲を設定
②サイクルボタンを押す
③クリックボタンをON
④録音ボタンをON
⑤思いのままにギターを弾く!
そして、録音した結果がこちら。
AmpliTube 5を起動した直後の音色です。
ちょっとドライブが足りませんが、取り急ぎ。
これにて、KEMPERを用いたリアンプ用の元となる素材は完成。
普段の楽曲制作のお仕事では、ギタートラックの全部を、一旦プラグインによるアンプシミュレーターだけで録音してしまいます。
その後のアレンジやミックスの時に、プラグインで作りこむか、KEMPERで作りこむかを、全体を見ながら決定しています。
CUBASEでのKEMPERリアンプの実践
いよいよ、CUBASE上でのKEMPERのリアンプ設定をしていきます。
KEMPERのリアンプ(試聴・録音)用のトラックを作成
先程録音したドライ音(生音)を元に、KEMPERでのリアンプ用のトラックを作成します。
新たにオーディオトラックをステレオにて作成します。
KEMPERの音色によっては、ステレオのエフェクトがかかっているものもあるためです。
オーディオ入力は、KEMPERの音が入力されているオーディオインターフェースの番号を選択します。
私の場合は、RMEのFIREFACE UFX2の入力チャネル「1」と「2」に、KEMPERのステレオ出力が接続されています。
その他のオーディオインターフェースをご使用の方は、KEMPERが入力されているチャネルを選択してください。
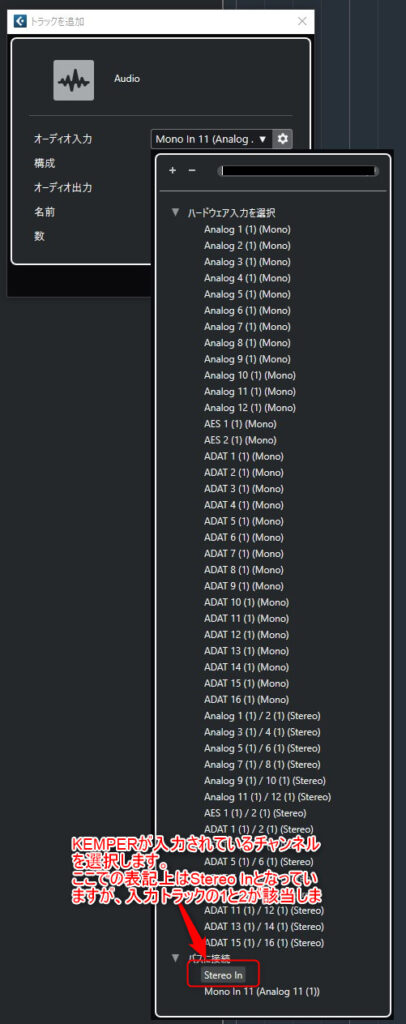

リアンプが出来る接続設定
ここからが、この記事の最も重要且つメインディッシュとなります!
あれこれ悩む前に、下記のステップ通りに進めてみましょう。
(私はずいぶんと悩みました、、、)
ドライ音(生音)の信号をKEMPERに送る設定です。
オーディオコネクション画面を開きます。
この画面はよく使いますので、既に設定されていますショートカットキーである「F4キー」を覚えておきましょう。
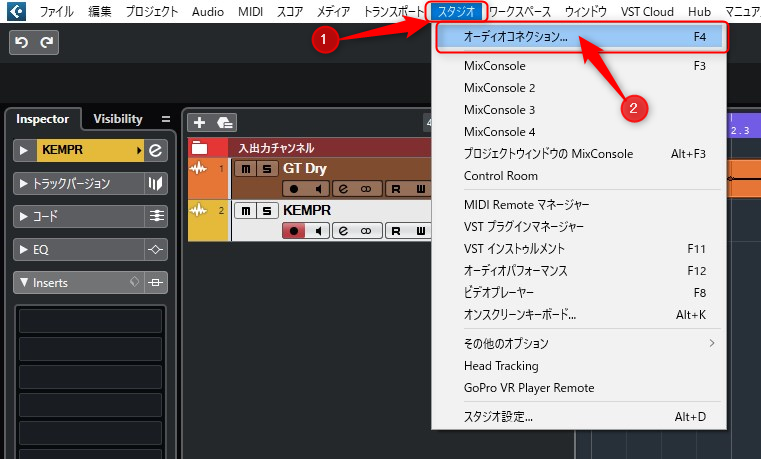
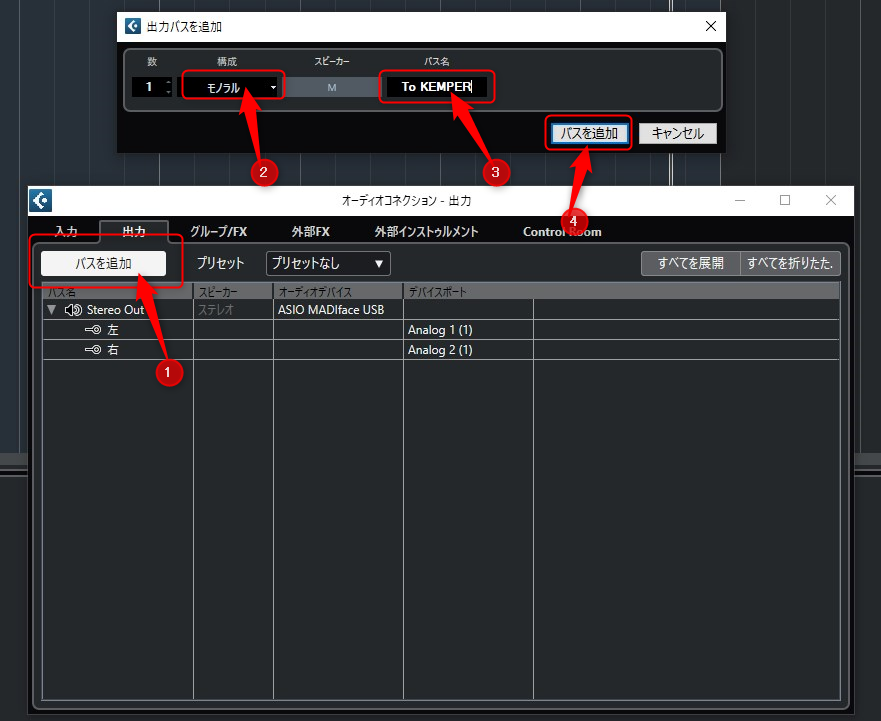
①「バスを追加」を押す。
②構成は「モノラル」を選択。(ドライ音(生音)はモノラル信号であるためです)
③名称をわかりやすく「To KEMPER」としておきましょう。
④「バスを追加」ボタンを押す。
そして、表示される「To KEMPER」の中のデバイスポート欄から、KEMPERに向かう出力端子(KEMPERのRETURNに接続した端子)を選択します。
ここでは、Analog 5が該当しますので、それを選択。(下図の通り)
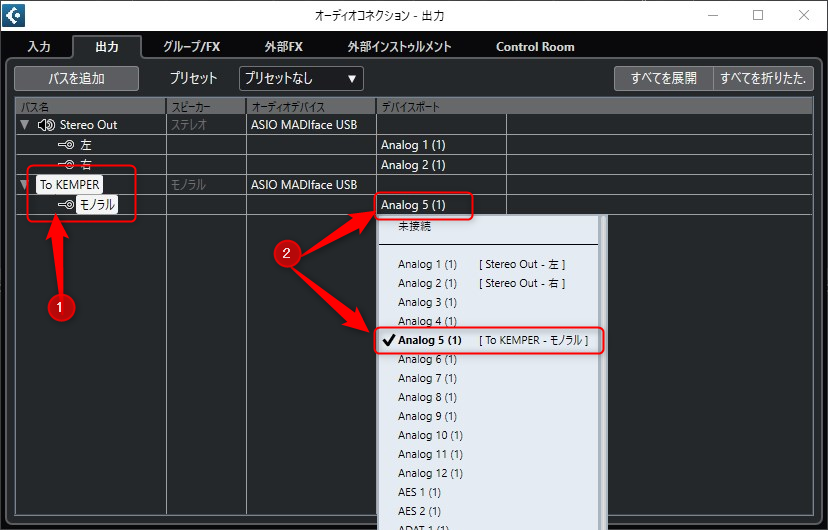
ミキサー画面を開きます。
この画面もよく使いますので、既に設定されていますショートカットキーである「F3キー」を覚えておきましょう。
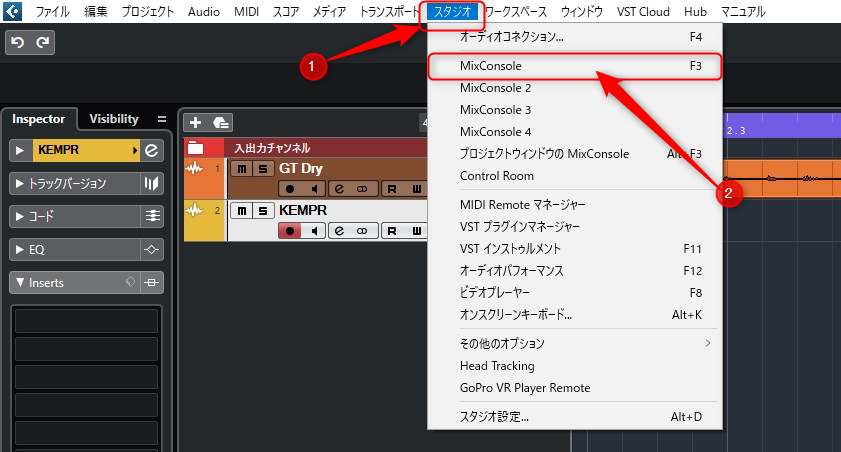
現在は、まだ接続先を設定していませんので、下図の状態となります。
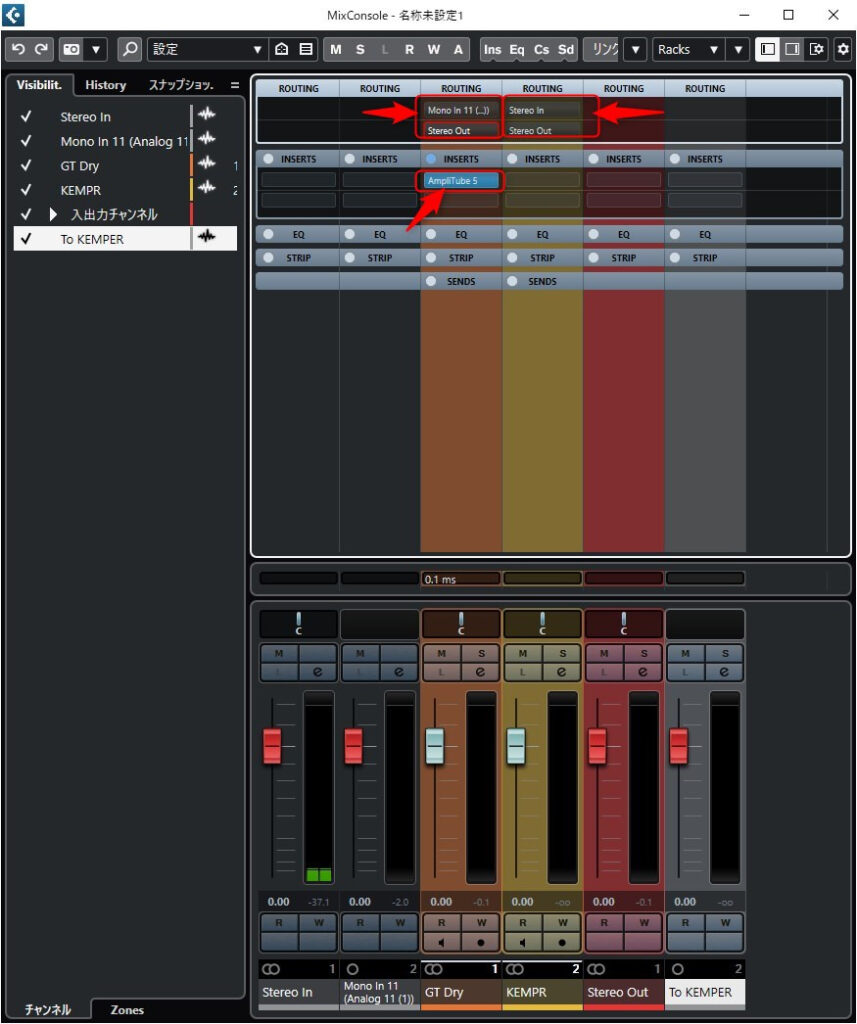
要注目ポイントは、「GT Dry」チャネルの出力先がStereo Outになっています。
また、AmpliTubeもONになっています。
この辺りを変えていきましょう。
まず、ドライ音(生音)をKEMPERに送ってやります。
下記の箇所を「Stereo Out」から「To KEMPER」に変更します。
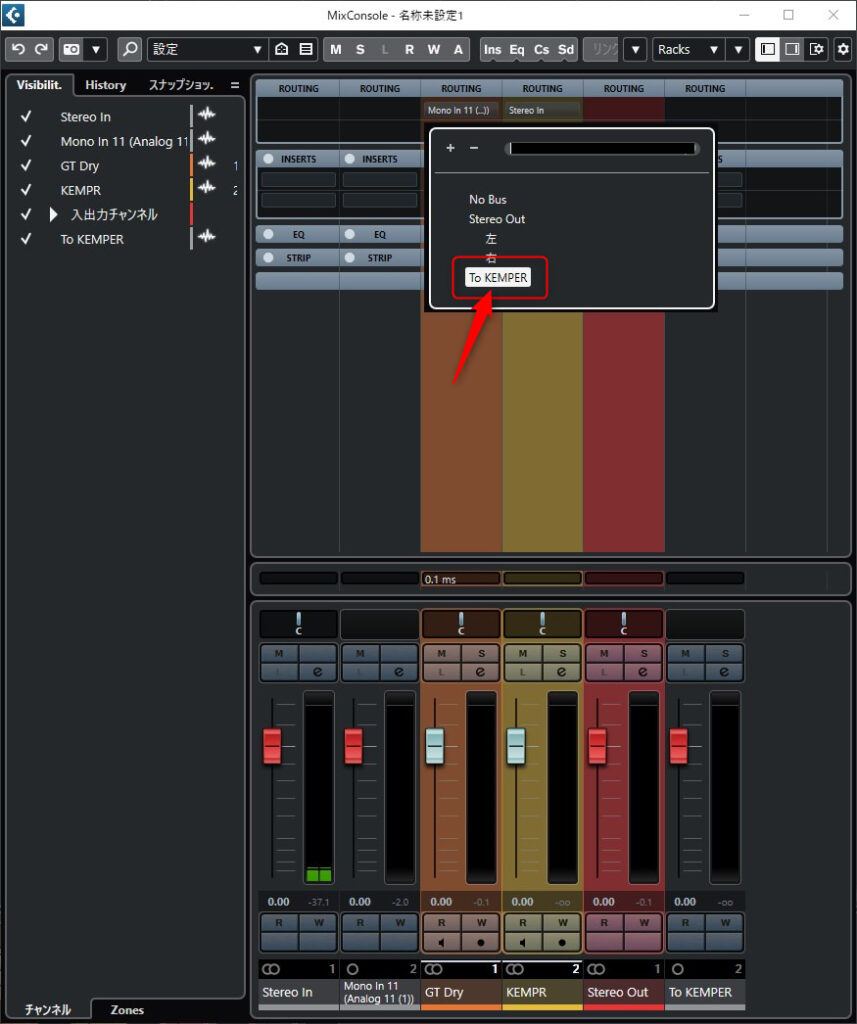
続いて、AmpliTubeをオフにします。
こうしないと、AmpliTubeがかかった状態の音をKEMPERに送ることになります。
アンプでドライブした音をさらにKEMPERでドライブさせる、、、という、とんでもない状態となってしまうのです。
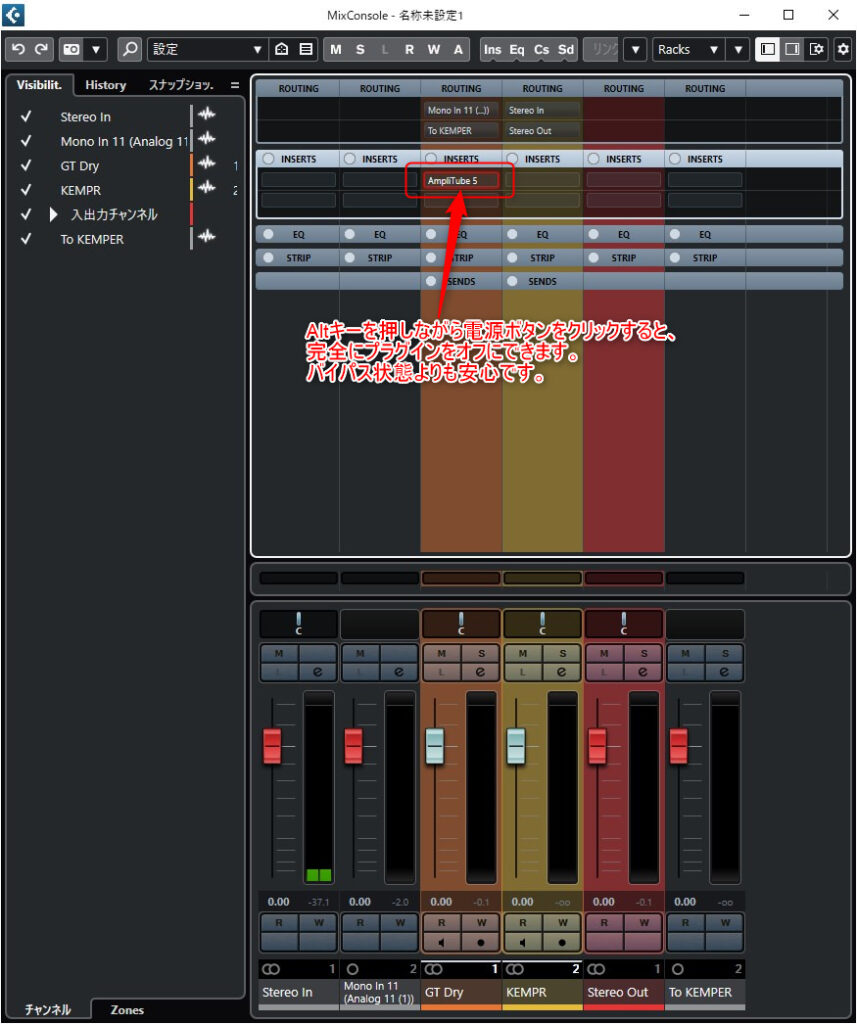
KEMPERトラックのモニタリングボタンを点灯させます!
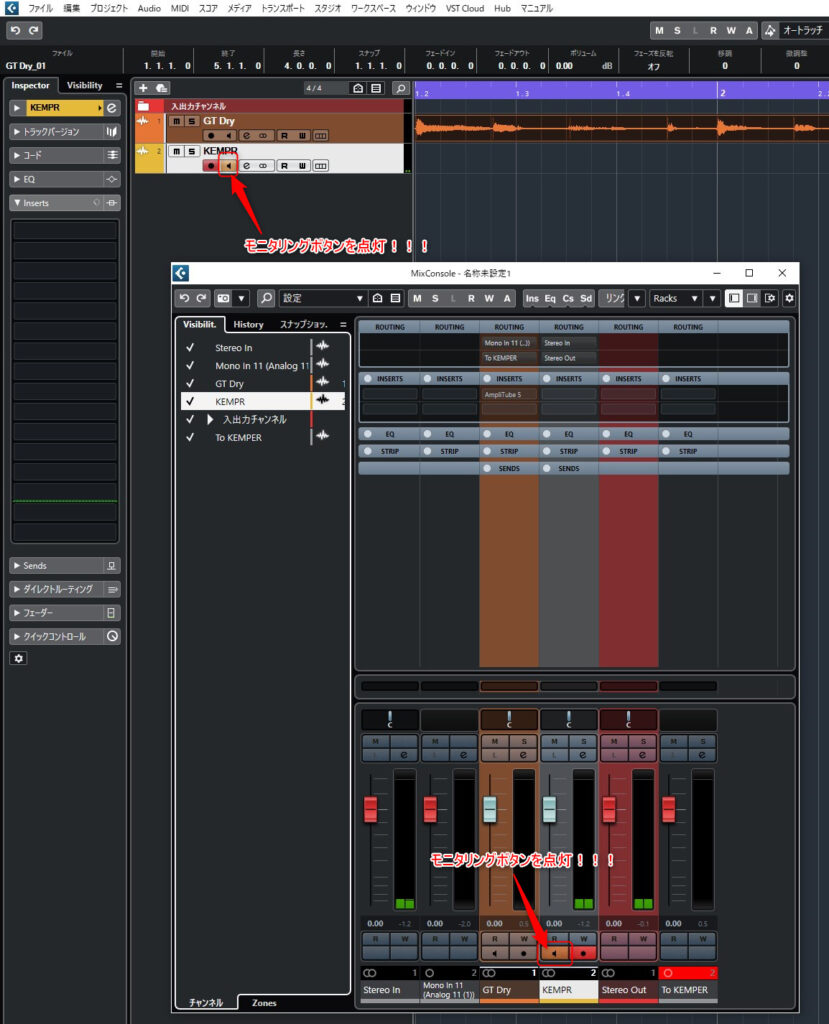
これにて、すべての準備は完了です!!!
KEMPERの音出しチェック
腹をくくって、いざスタート!!!
バッチリとリアンプ出来ました!!!
先日KEMPERのリグ(音色)をあれこれチェックをしていたので、その時の最後の音色が残っていたようです。
結構リアルでバイト感のある良い音で心地いい!
どうもボグナーをプロファイリングしたリグのようですね。
【おまけ】KEMPERのリグによるサウンドチェック
今回の記事は、無事にCUBASEでKEMPERのリアンプが出来るようになるための手順でした。
がっつりとしたKEMPERのお気に入りのリグチェックは、別記事にて、「クリーンアルペジオ」「クランチカッティング」「ディストーションリフ」「超絶ソロフレーズ」等に分けてご提供できればと考えています。
でも、せっかくなので、いくつかのリグ(音色)によるKEMPERサウンドを聞いてみましょう。
ファクトリープリセットの中から、「Guidorist」というリグ集を、上から順番に4小節ずつチェック。
フレーズは本件記事で使用した同じフレーズの繰り返しです。(退屈でしたらスミマセン)
最後は、ゲイン・ベース・ミドル・トレブル・プレゼンスをいじってみました。
まとめ
- DTMでのKEMPERのリアンプは、臆することなくチャレンジするべし!
- KEMPER本体・オーディオインターフェース・CUBASEの三点セットで順を踏んで設定すればOK!
- 深く考えずに、この記事の手順通りに進めれば誰でもリアンプを楽しめます!
- 一度設定が出来上がればプラグインのアンプシミュレータと同様の操作感覚!
- 音はやはり一級品!!!
最後に
今回、あらためてKEMPERのリアンプと向き合いました。
接続や設定には一定程度のクセがあり、すんなりカンタンに、、、とはいきませんでした。
しかし、考え方をよく整理して、順を追って対応すれば無事に完了できます。
この記事が、自分自身の大切な記録となったことも、これまた良き事実。
KEMPERのリアンプをCUBASEで実戦使用したい方のお役に立てれば、心から嬉しいです!!!
最後までお読みいただき、ありがとうございました!


