はじめに
DTMにて音楽制作を楽しまれている方で、
その操作内容を画面ごと発信したいケースもあるかと思います。
私も例にもれず、
Cubaseの操作を解説やギター演奏をしながら画面キャプチャしたくなりました。
が、想像をはるかに超えた(理解に苦しむ)格闘をすることに、、、
今回は、半日以上にわたっての格闘から得られた解決策を共有できればと思い、
記事を作成してみます。
 おのだ
おのだDAWの操作画面を、コメント入りでキャプチャした動画を作りたいんだけど・・・



そんなの簡単でしょ。
キャプチャソフトだけ買えばいいんだよ。



みんなYouTubeでたくさん動画を上げてるしね。
僕にもできるかな。



楽勝楽勝!



よし、トライ!!!
環境
まず初めに、私の現在の環境です。
- DAW・・・Cubase Pro 12
https://www.steinberg.net/ja/cubase/new-features/ - オーディオインターフェース・・・RME FireFace UFX Ⅱ
https://synthax.jp/fireface-ufx-ii.html - キャプチャソフト・・・CyberLink社のScreenRecorder(試用版)
https://jp.cyberlink.com/products/screen-recorder/features_ja_JP.html - ナレーション用マイク・・・SHURE SM57
- 広角マイク・・・ZOOM Q2n
格闘開始!
はい、楽勝だと思っていました。
この記事では、実現(解決?)に至るまでの道のりをお示しします。
キャプチャソフトの設定
キャプチャソフトは色々種類がありますが、ざっと調べた結果、
CyberLink社のScreenRecorder(試用版)をDLしました。
(私個人のえいや~です)
DLサイトのリンク。
https://jp.cyberlink.com/downloads/trials/index_ja_JP.html
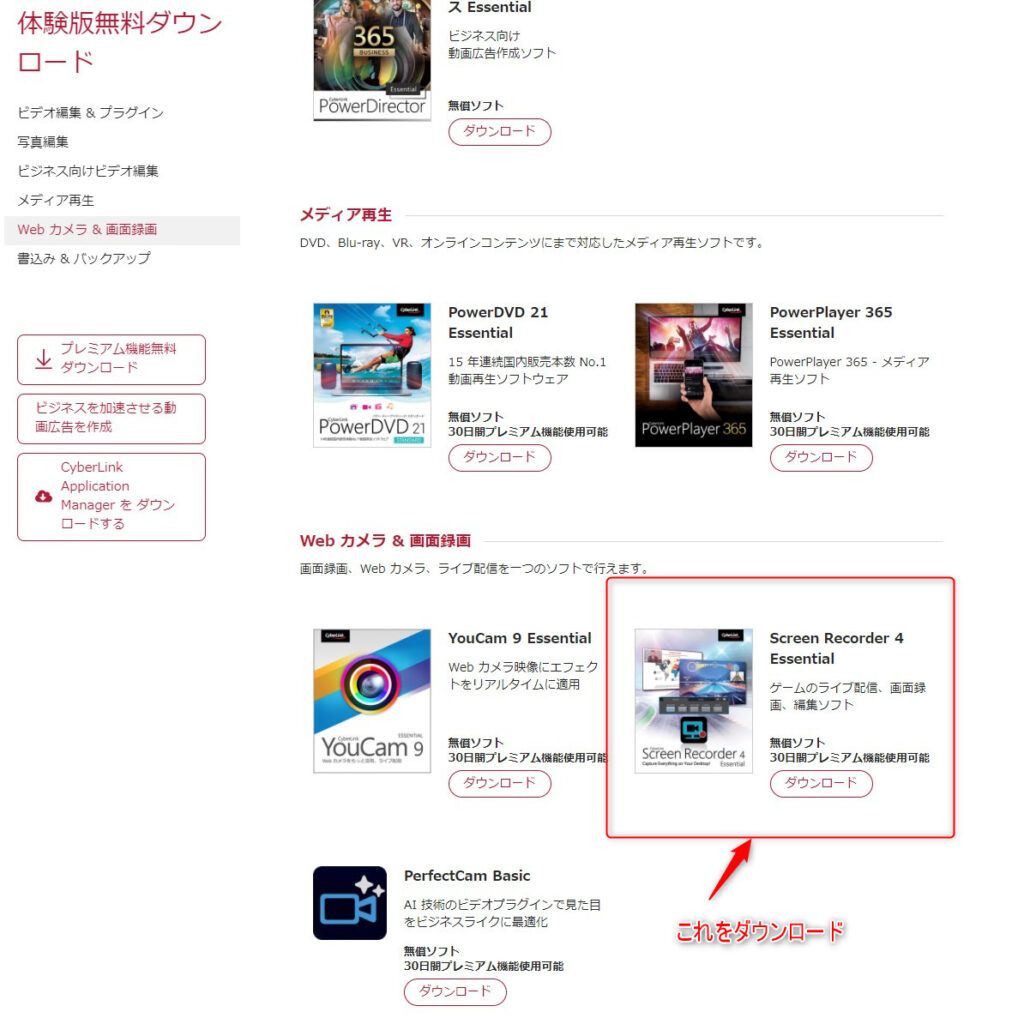
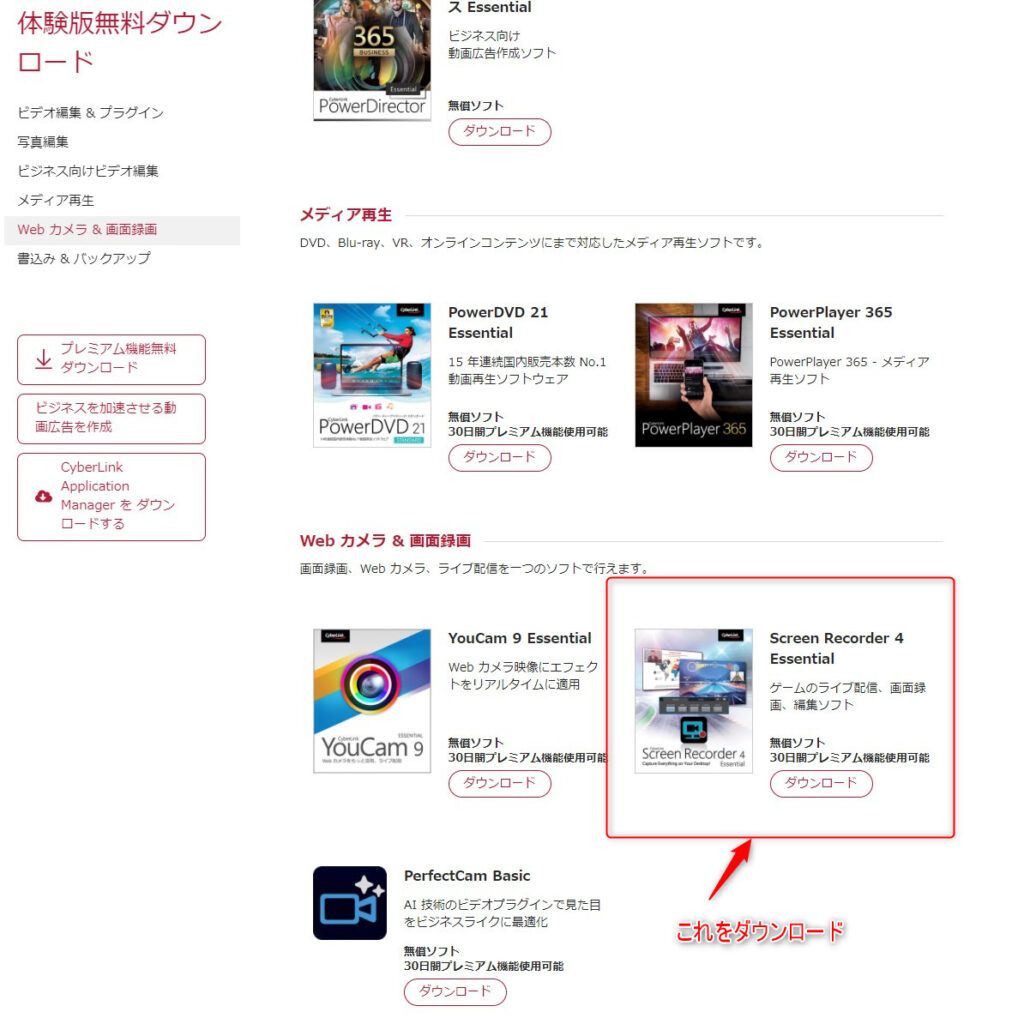
インストール後に起動します。
すると下記画面が出てきますので、「無料版を起動する」をクリック。
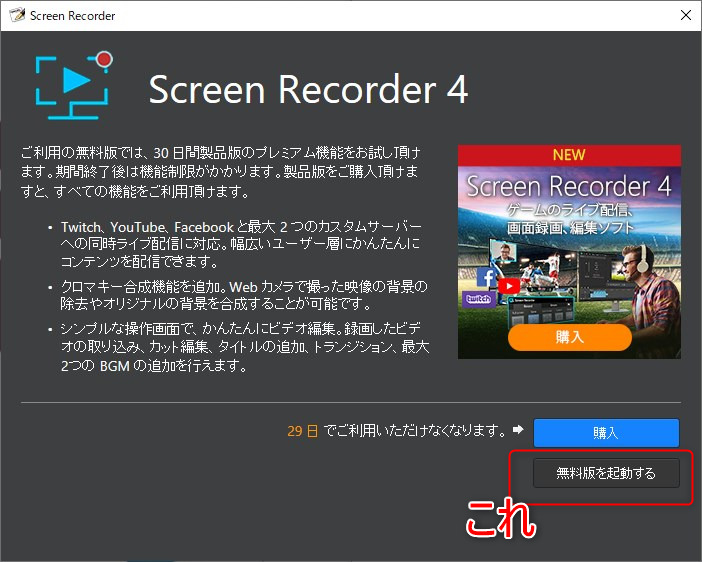
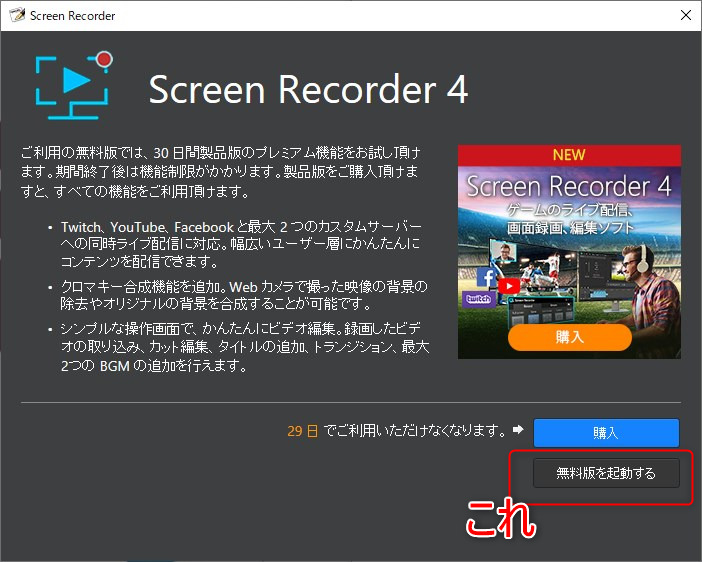
そうすると、こういう画面が出てきます。
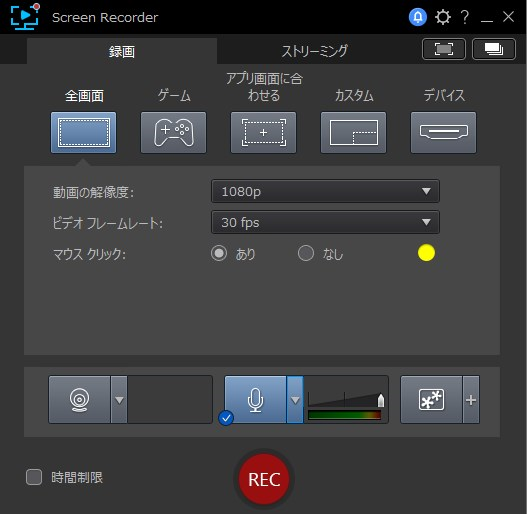
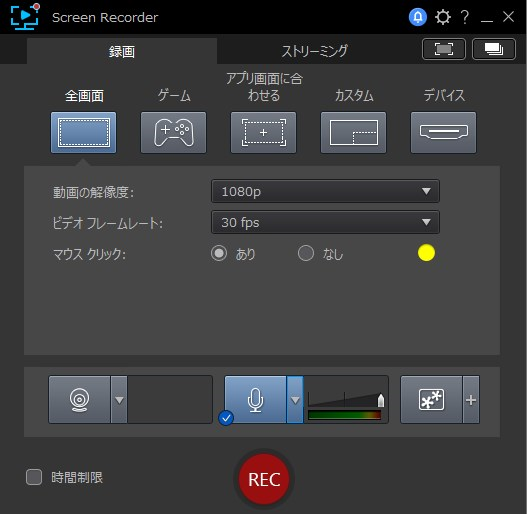
右上の歯車マークから、設定画面へ。
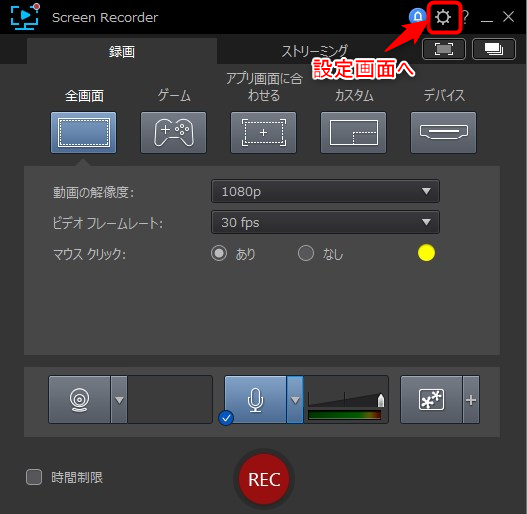
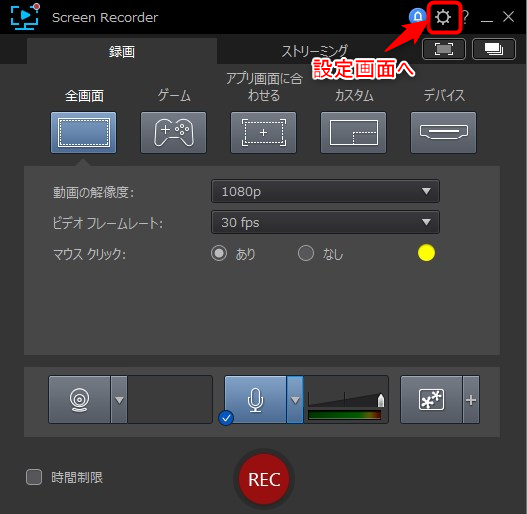
設定画面でさわるところは下記の箇所。
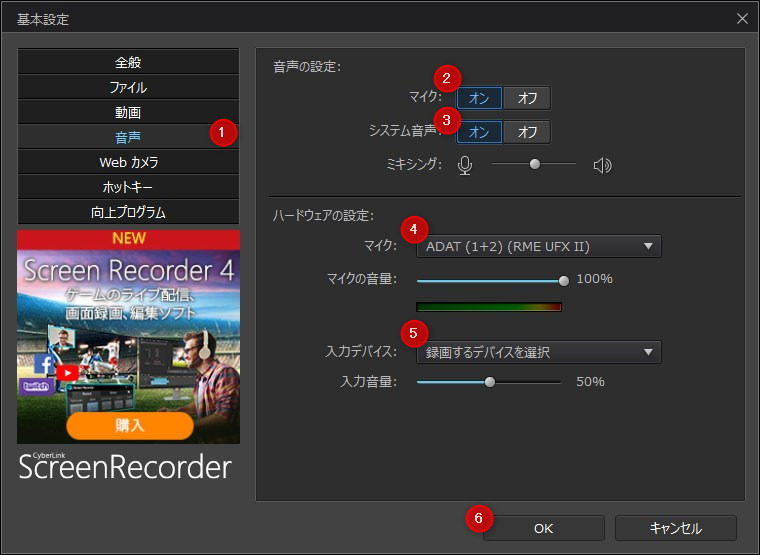
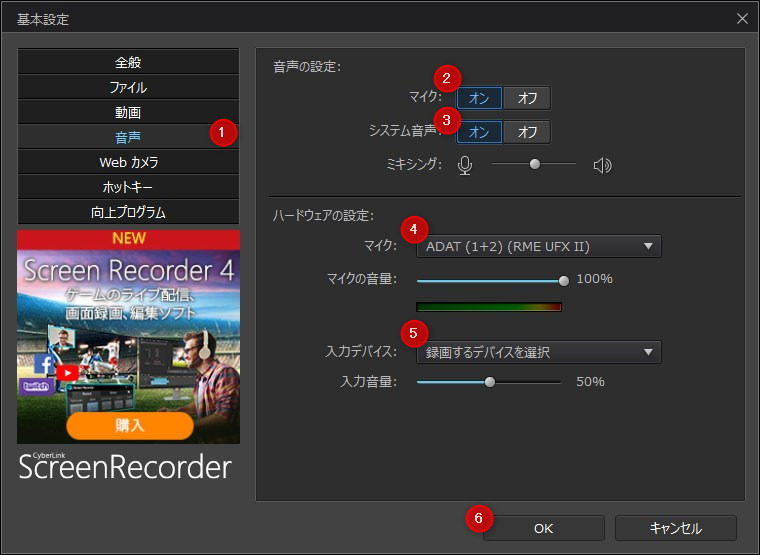
最終設定内容は下記の通り。
- 左の「音声」をクリック
- 音声の設定:マイクを「オン」
- 音声の設定:システム音声「オン」
- ハードウェアの設定:マイクのプルダウンから「ADAT(1+2)(RME UFX Ⅱ)」を選択
※詳細は後述します。 - ハードウェアの設定:入力デバイスのプルダウンは何も触りません。「録画するデバイスを選択」のまま。
- OKボタンを押す。
といったところでしょうか。
上記の設定に至るまでに、最も悩んだところ、困ったところ、思い込んでいたところは以下。
④のマイクをZoom Q2nを選択して、
⑤の入力デバイスを普段からCubaseで使用している出口である「RME UFX Ⅱ」を選んでしまっていたところ。
てっきり、ナレーション用マイクとDAWを一つの音声としてMIXできると思い込んでました。
さんざん調べたところ、
とある先人の記事の中で「CubaseのASIOによる音の出口は『一つだけ』」というもの。
よって、どれだけ頑張ってもRMEのモニター出力に別途プラスして、
キャプチャーなどの他のソフトに同時に出力できない、、、ということです。
これが分かるまでに4時間以上浪費しちゃいました、、、、
RME TotalMix FX Fireface UFX Ⅱの設定
結論から申し上げますと、
多くのオーディオインターフェースに備わっている「Loopback」機能を用います。
私の使用している「RME Fireface UFX Ⅱ」にもその機能があり、
ミキサーソフトである「RME TotalMix FX」で設定を行います。
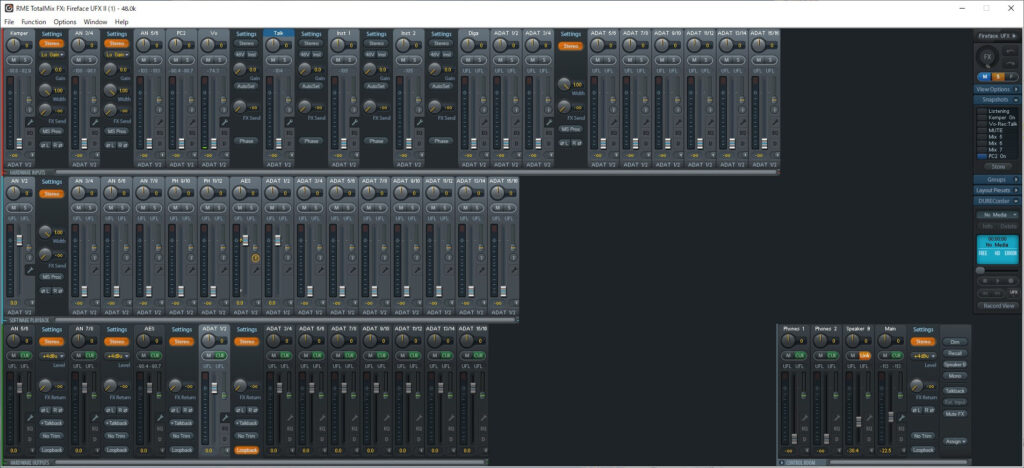
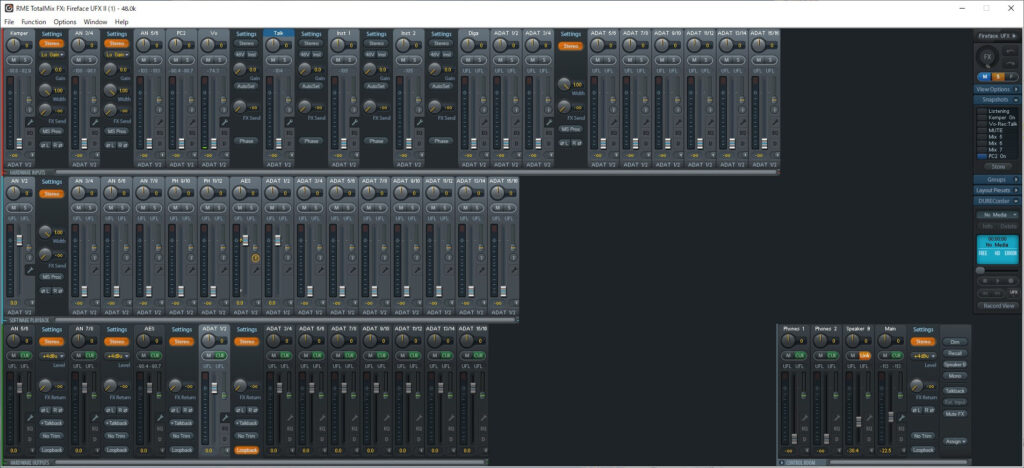
Loopbackの理解と設定
10年以上RMEのインターフェースおよびRME TotalMix FXを使用していますが、
Loopback機能は聞いたことも使ったこともありませんでした。
ただ、今回のようなケースで必須の機能のようで、
オンライン配信ライブを行っている方ではよく知られたものだそうです。
(まだまだ勉強不足だな、、、、)
さんざん調べて行き着いた解決設定がこちら。
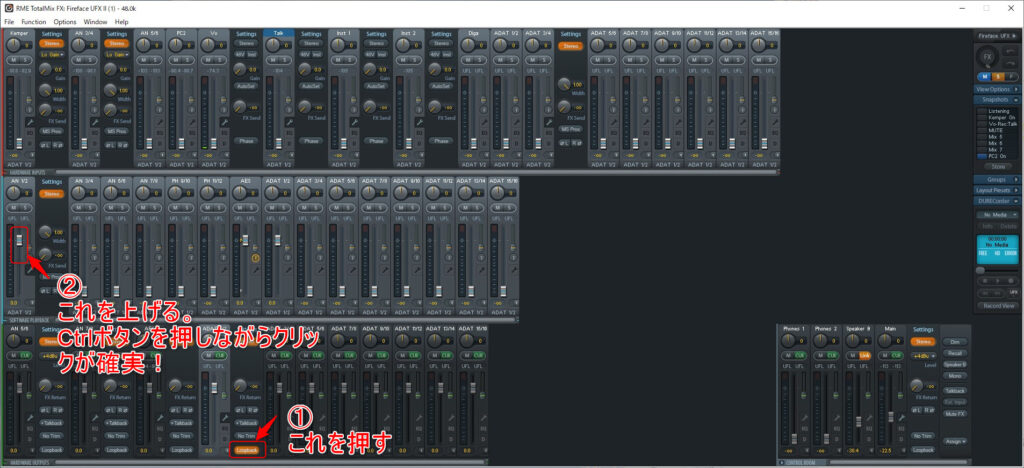
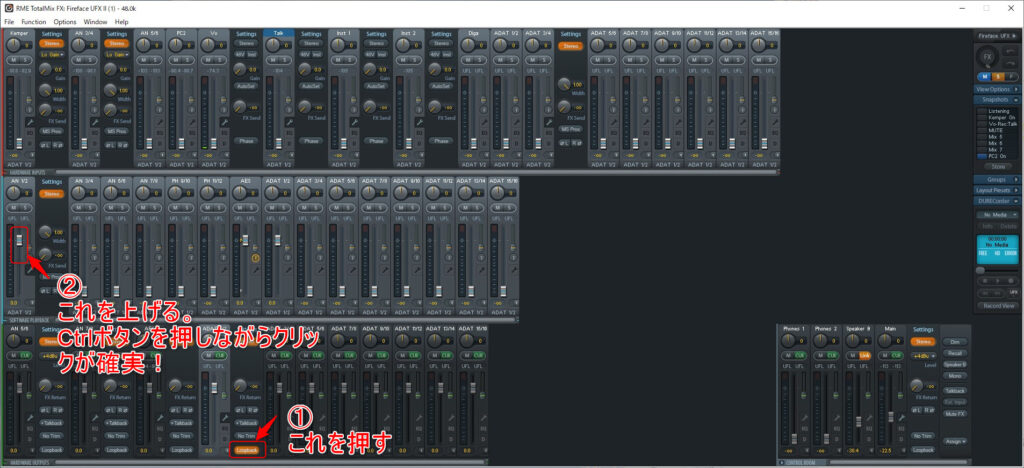
- ADAT 1/2などの使っていないアウトプットチャネルを選択。
「Loopback」ボタンを押す。 - DAWから出力されてきている中段の「AN 1/2(DAWにて出力先として設定しているやつ)」のフェーダーを上げる。
この上げた量が、①にあるADAT 1/2にて出力される割合。
よって、ここは迷わずメモリの「0」となるまで持ち上げる。
※この際に、Windowsの場合は「Ctrlボタン+クリック」で一気に「0」になります。
上記の設定によって、
DAWから送られてきた出力はMainアウトに出力される、と「同時」にADAT 1/2にも出力されます。
その結果、DAW音声が必要となるソフトに送り出すことが出来るようになります。
キャプチャソフトの入力設定
ここまで来たら、もうできたも同然、、、のはずなんですが。
またここで難解な壁に直面。
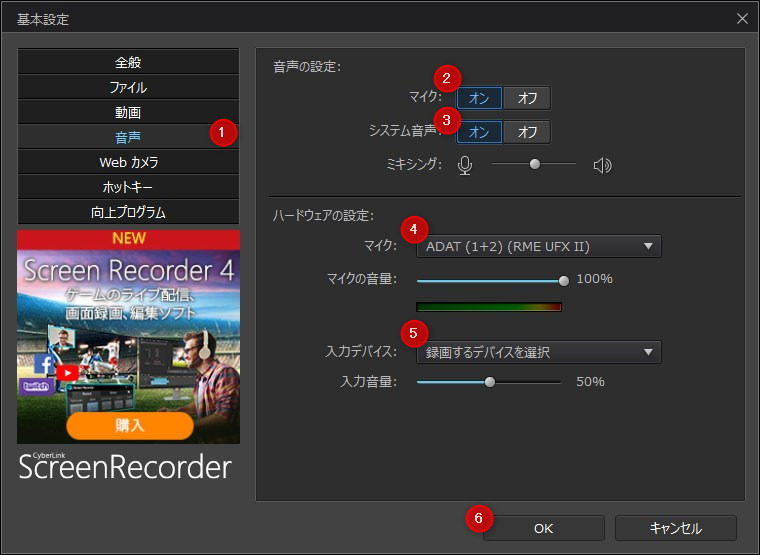
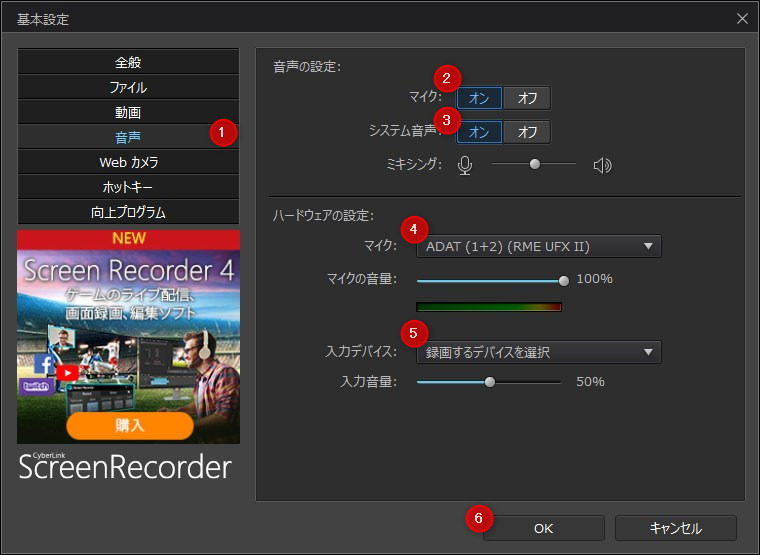
この④にUSB接続したナレーション用マイクの「Zoom Q2n」を設定。
⑤にDAW出力用の「ADAT(1+2)(RME UFX Ⅱ)」を設定。
これでOK!!!と思いきや、
いくら画面キャプチャしても、
出来上がった動画は全て「ナレーションはあるがDAW音声はなし」という悲しい状況。
もうすべてやり切った。
これ以上の策はない、、、
兎に角、キャプチャ動画にDAWの音声さえ入ってくれれば、という一点の願いだけ。
ここまで何時間もかけてやってきたので、
未練たらたら、上記画面をいじくってみてました。
で、何気に、
「ナレーションマイクの音声が画面キャプチャと一緒に録画されるなら、ここをADT 1/2にしてみよか」
と試したところ、
なんと、
「画面キャプチャと同時にDAWが録音されてるううう」と。
出来た!
あとは、割り切り
念願の「画面キャプチャと同時にDAW音声が記録される」を達成。
じゃあ、「ナレーションマイクはどうすんの?」ということに。
でも、ここまでくればもう超割り切りモード。
「DAWにマイクを立ち上げてDAW内でナレーションマイクと楽曲を合わせりゃいいじゃん」
という割り切りに。
DAW(Cubase12)のテンプレート
私は、楽曲制作の出発点としていくつかのテンプレートを作ってます。
今回のDAWのキャプチャーという、これまで経験したことない妙な労力を、
即座に使えるようにしておくべくテンプレートを修正します。
やることはただ一つ。
ナレーション用のトラックを作成するだけ。
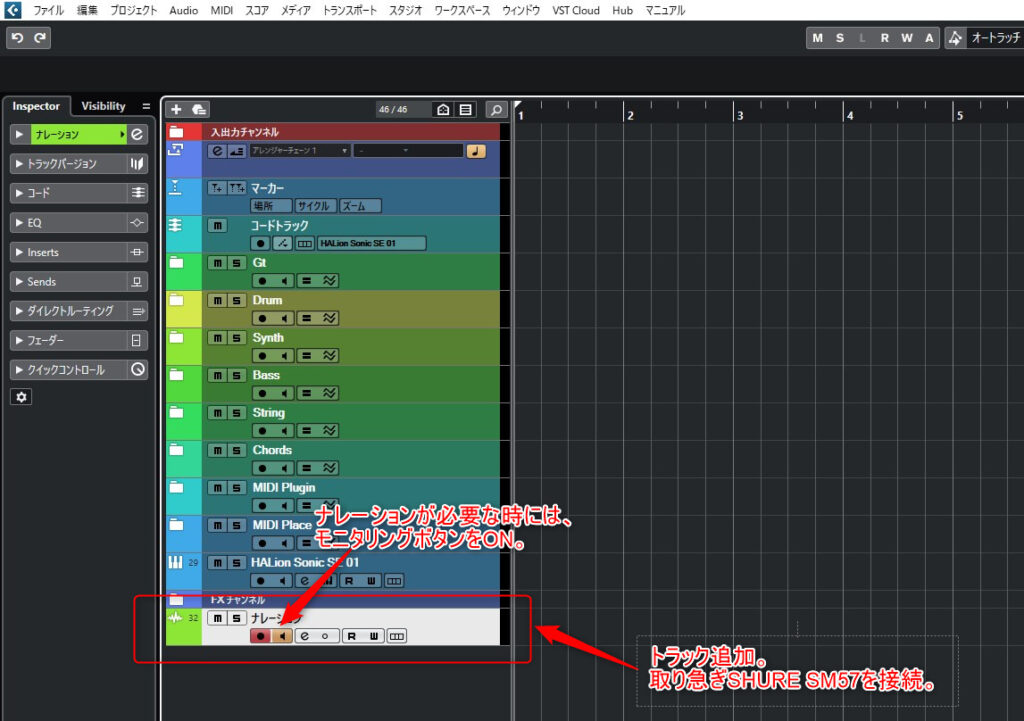
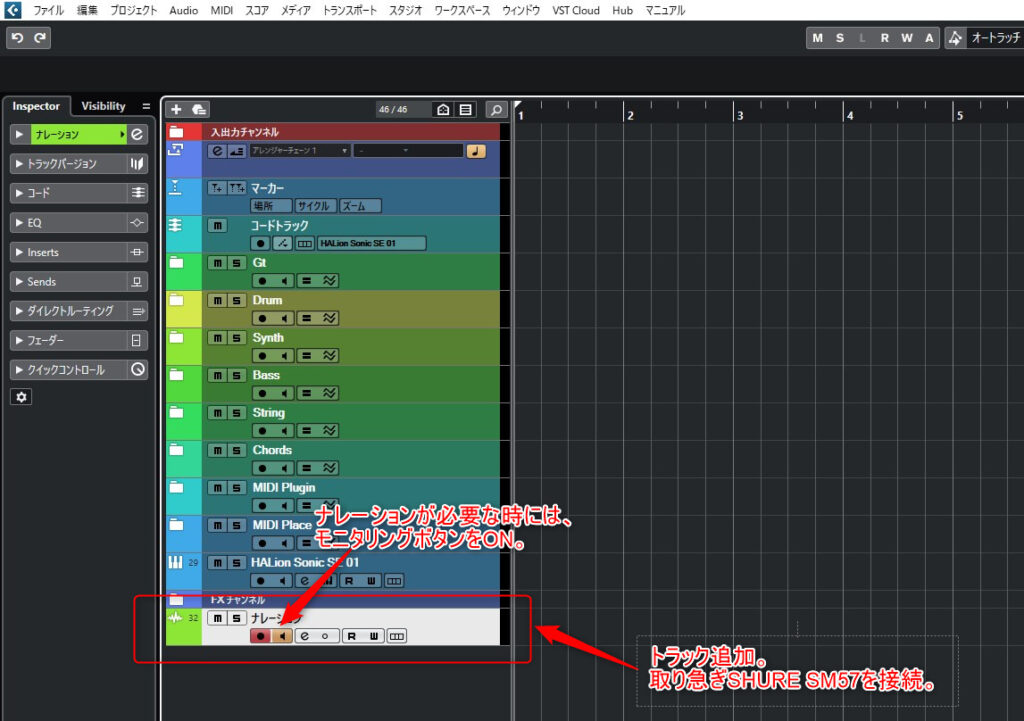
この状態で、楽曲の音量とナレーションの音量をバランスを取りながらキャプチャー可能です。
キャプチャーチェック
DAWを走らせながら、且つ、エディットのナレーション入りでキャプチャーチェック。
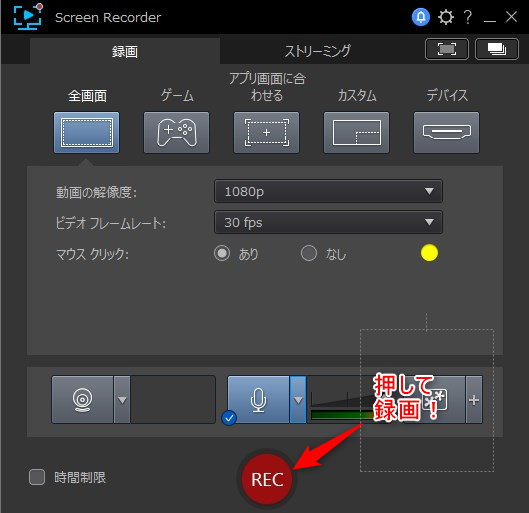
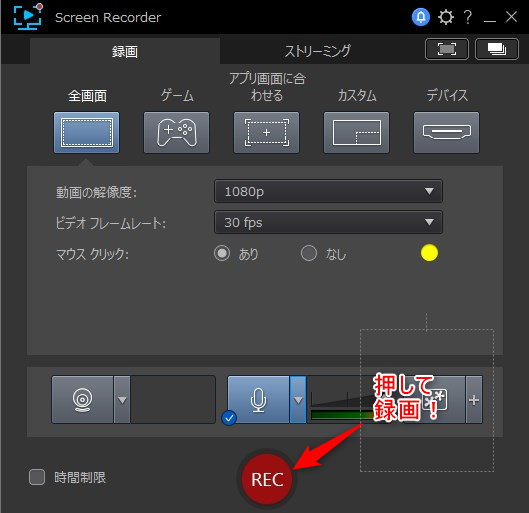
無事に、DAWとナレーション入りの画面キャプチャー動画が完成!
ナレーションを聞き取りやすくトリートメント
何度かテストしたところ、ナレーションが聞き取りにくかったので、
取り急ぎWAVESのRenaissance Voxをインサート。
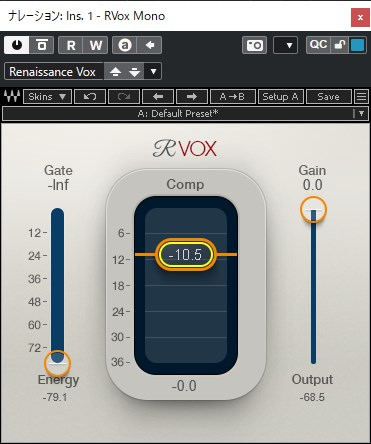
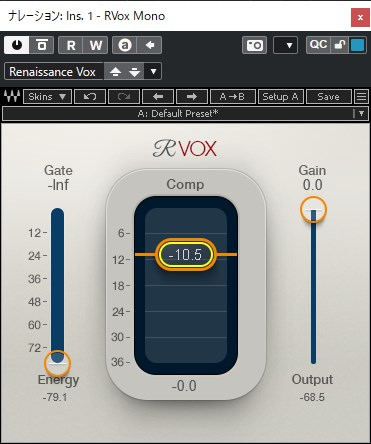
このプラグイン、
本当に使い勝手が良く、しょっちゅう使用しているのですが、
この場面でも使うとは思いませんでした。
全体を終えて
今回、極めて安易にDAWキャプチャ(ナレーション入り)をしようと着手しました。
しかし、想像を絶する「わけわからん状態」に陥りましたので、
自分への忘備録もかねて記事にしました。
実は、他にも「Voicemeeter Banana」でも悪戦苦闘して、
その手法も何とかできるところまで来ました。
しかし、ナレーション(Zoom Q2n)のレイテンシーがものすごくストレスだったので、
今回の「Loopback」を使う方法でやりました。
また、他のキャプチャーソフトなら、
もしかしたらもっとすんなりいったかもしれません。
極めてニッチな内容の記事となってしまいましたが、
どなたかのお役に立てたら幸いです。
最後までお読みいただき、
ありがとうございました!


